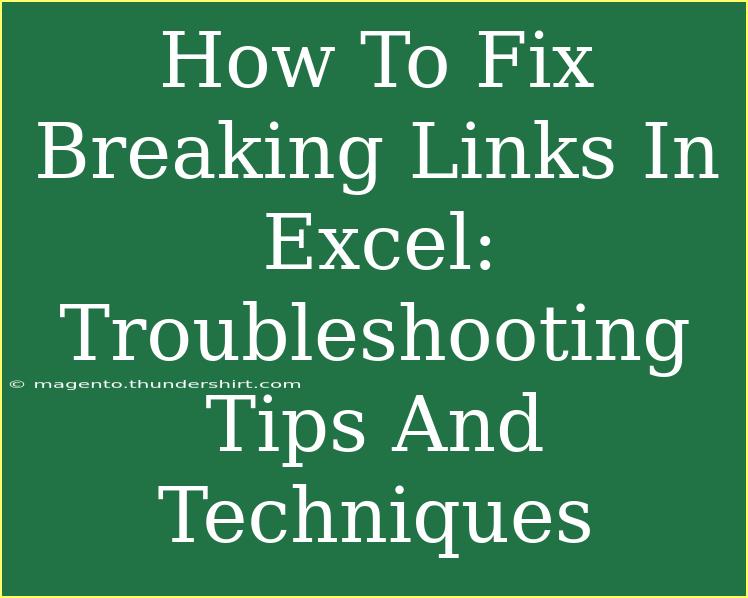Excel is an incredible tool that helps us manage data efficiently. However, one common frustration that many users encounter is dealing with breaking links. You know those moments when you click on a link, and it leads you to nowhere? 🤯 Frustrating, right? Thankfully, fixing breaking links in Excel is not as daunting as it may seem. In this article, we will explore effective troubleshooting tips and techniques, share advice on common mistakes to avoid, and provide you with the tools necessary to navigate and fix these pesky issues with confidence.
Understanding Breaking Links in Excel
Breaking links typically occur when your Excel workbook is connected to external files, and those files are either moved, renamed, or deleted. When Excel cannot locate the linked file, it throws up a "broken link" alert, which can lead to data inconsistencies. Not only can this be a hassle, but it can also affect your data analysis and overall productivity.
Common Causes of Breaking Links
Here are some common culprits for breaking links in Excel:
- File Moves or Renames: When a linked file is moved to a different folder or renamed, Excel can't find it.
- Deleted Files: If an external file gets deleted, the link is permanently broken.
- Workbook Sharing: Links to files that are shared across multiple users can lead to issues if the file path isn’t accessible to everyone.
- Unclosed Files: If the original file is not closed when you open the Excel workbook, it may cause links to break.
How to Fix Breaking Links in Excel
Step 1: Identify the Broken Links
To start addressing broken links, you first need to identify them.
- Open your Excel workbook.
- Go to the Data tab on the Ribbon.
- Click on Edit Links in the Connections group.
This opens up a dialog box showing all the linked workbooks. Any link that shows "Error: Source not found" is a broken link.
Step 2: Update or Change the Source
Once you identify broken links, you have a couple of options.
-
Update the Source:
- In the Edit Links dialog box, select the broken link.
- Click on Change Source.
- Navigate to the new location of the original file and select it.
-
Remove the Link:
- If you no longer need the link, select the link in the Edit Links dialog box and click Break Link. Keep in mind that this will convert formulas using that link to their current values.
Step 3: Check for Named Ranges
Sometimes, named ranges can cause confusion and lead to broken links.
- Go to the Formulas tab and click on Name Manager.
- Check for any names that might be pointing to an outdated link and either update or delete them as necessary.
Step 4: Look for Hidden Links
Hidden links might be present, especially if you have pasted data from other sources.
- Use the Find feature by pressing Ctrl + F and search for brackets [ ] or the word "link". This can help uncover hidden formulas pointing to an external source.
Step 5: Use the ‘Find and Replace’ Feature
If you notice that many links are pointing to an outdated path, you can quickly replace the path.
- Press Ctrl + H to open the Find and Replace dialog box.
- In the Find what field, enter the old path.
- In the Replace with field, enter the new path.
- Click Replace All.
Tips to Avoid Common Mistakes
- Always save a backup before breaking links or modifying sources.
- Double-check that the original file is saved in a location that is accessible to all intended users.
- Document file paths for any linked documents, especially if they are shared across teams or departments.
Troubleshooting Common Issues
If you’ve followed the steps outlined and still face issues, here are some troubleshooting tips:
- Restart Excel: Sometimes, a simple restart can fix temporary glitches.
- Check Permissions: Ensure you have proper access rights to linked files, especially if they reside on a shared drive.
- Open the Original File: If possible, try opening the original file before accessing the Excel workbook. This can sometimes refresh the link.
Frequently Asked Questions
<div class="faq-section">
<div class="faq-container">
<h2>Frequently Asked Questions</h2>
<div class="faq-item">
<div class="faq-question">
<h3>What happens when I break a link in Excel?</h3>
<span class="faq-toggle">+</span>
</div>
<div class="faq-answer">
<p>When you break a link, Excel converts any formulas that reference that link into their current values, which means they will no longer update automatically.</p>
</div>
</div>
<div class="faq-item">
<div class="faq-question">
<h3>Can I recover a broken link in Excel?</h3>
<span class="faq-toggle">+</span>
</div>
<div class="faq-answer">
<p>If you haven't broken the link yet, you can update the source as described above. However, once broken, you cannot recover the dynamic link unless you re-establish it.</p>
</div>
</div>
<div class="faq-item">
<div class="faq-question">
<h3>How can I prevent broken links in the future?</h3>
<span class="faq-toggle">+</span>
</div>
<div class="faq-answer">
<p>To prevent broken links, keep track of file paths, avoid moving or renaming linked files, and regularly check your Excel documents for any links that might need updating.</p>
</div>
</div>
<div class="faq-item">
<div class="faq-question">
<h3>Is there a way to automatically update links when I open the workbook?</h3>
<span class="faq-toggle">+</span>
</div>
<div class="faq-answer">
<p>Yes! In the Excel Options, under the Advanced section, you can enable the option to update links when the workbook is opened.</p>
</div>
</div>
</div>
</div>
Conclusion
Navigating broken links in Excel might seem daunting at first, but with these troubleshooting techniques and helpful tips, you'll be better equipped to tackle any issues that arise. Remember to identify broken links, update or change sources, and always keep a backup of your files before making significant changes.
Now that you have this knowledge, put it into practice! Explore your Excel workbooks and test these techniques, ensuring your data remains accurate and up-to-date. For more tutorials and tips, be sure to check out other sections on our blog!
<p class="pro-note">💡Pro Tip: Regularly audit your Excel workbooks to catch any broken links early and maintain data integrity!</p>