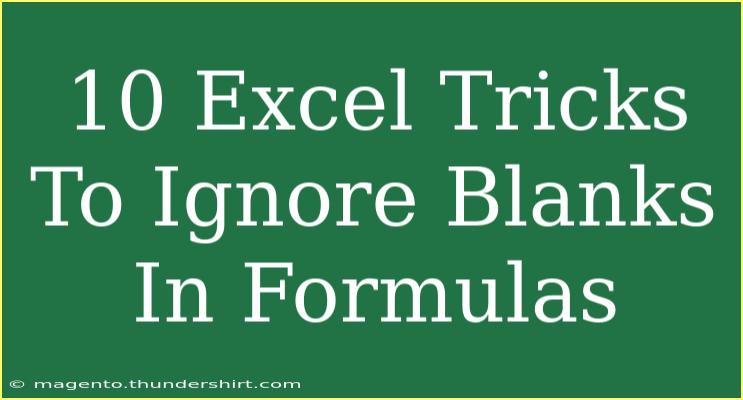When working with Excel, one of the most frustrating challenges can be dealing with blank cells, especially when you're building complex formulas. You want accurate results without errors caused by those empty spaces. The good news is that there are clever tricks you can use to ignore blanks in your Excel formulas, making your spreadsheets more efficient and your data analysis smoother! Let's explore 10 Excel tricks to ignore blanks in formulas that can transform how you work with this powerful tool. 🎉
1. Using IF with ISBLANK Function
One of the simplest ways to bypass blanks in Excel is through the combination of IF and ISBLANK functions. This method allows you to specify a condition for what to do when you encounter a blank cell.
Example Formula
=IF(ISBLANK(A1), "No Data", A1*2)
In this example, if A1 is blank, the formula returns "No Data"; if not, it returns the value of A1 multiplied by 2.
2. Utilizing the AVERAGEIF Function
When calculating averages, you might want to exclude blank cells. The AVERAGEIF function does just that, letting you set criteria that ignore empty cells.
Example Formula
=AVERAGEIF(A1:A10, "<>""")
This formula computes the average of the values in the range A1:A10, automatically skipping any blanks.
3. Leveraging SUMIF to Ignore Blanks
Similar to AVERAGEIF, the SUMIF function can be used to sum up values while ignoring blanks. It's a straightforward way to enhance your calculations.
Example Formula
=SUMIF(A1:A10, "<>""")
Here, you're summing all the non-blank values in the specified range.
4. COUNTIF for Counting Non-Blank Cells
If you're looking to count how many cells contain data (and skip the blanks), the COUNTIF function can be your best friend.
Example Formula
=COUNTIF(A1:A10, "<>""")
This formula counts all the cells with non-blank entries in the range A1:A10.
5. Using FILTER Function (Excel 365 or Excel 2021)
If you're using Excel 365 or Excel 2021, the FILTER function is a powerful tool for extracting non-blank values from your dataset.
Example Formula
=FILTER(A1:A10, A1:A10<>"")
This will create a list of all the values from A1 to A10, excluding any blanks, in a new array.
6. Nesting IFERROR to Handle Blank Values
Another effective trick is using IFERROR together with your formulas. If your calculations return an error due to a blank cell, this method can help you manage that smoothly.
Example Formula
=IFERROR(A1/B1, "Invalid Data")
In this case, if B1 is blank and the division fails, the formula will return "Invalid Data" instead of an error message.
7. CONCATENATE with Non-Blank Cells
When you want to join cells together but skip any blanks, you can use a simple CONCATENATE trick. This method allows for a clean output.
Example Formula
=CONCATENATE(A1, IF(B1<>"", B1, ""), IF(C1<>"", C1, ""))
With this formula, if either B1 or C1 is blank, it won’t affect the result, keeping it tidy.
8. Data Validation to Prevent Blanks
Prevention is often the best cure. By setting up data validation rules, you can stop users from leaving cells blank in the first place.
Step-by-Step to Set Data Validation
- Select the cell range you want to enforce.
- Go to Data > Data Validation.
- In the settings, select "Custom" and enter the formula
=A1<>"".
- Add a message for better guidance.
9. Conditional Formatting to Highlight Blanks
You can use conditional formatting to visually manage blank cells. This will help you spot them easily and decide how to address them.
Steps to Apply Conditional Formatting
- Select the range.
- Go to Home > Conditional Formatting > New Rule.
- Choose "Use a formula to determine which cells to format."
- Enter the formula
=ISBLANK(A1), then set a format to highlight these cells.
10. Using the UNIQUE Function to Get Non-Blank Entries
If your aim is to find unique values while ignoring blanks, the UNIQUE function in Excel 365 is an excellent option.
Example Formula
=UNIQUE(FILTER(A1:A10, A1:A10<>""))
This formula filters out blanks and returns only the unique values in the specified range.
<table>
<tr>
<th>Excel Trick</th>
<th>Formula/Method</th>
<th>Description</th>
</tr>
<tr>
<td>IF with ISBLANK</td>
<td>=IF(ISBLANK(A1), "No Data", A1*2)</td>
<td>Returns a specific value if the cell is blank.</td>
</tr>
<tr>
<td>AVERAGEIF</td>
<td>=AVERAGEIF(A1:A10, "<>""")</td>
<td>Averages values while ignoring blanks.</td>
</tr>
<tr>
<td>SUMIF</td>
<td>=SUMIF(A1:A10, "<>""")</td>
<td>Sums values while skipping blank cells.</td>
</tr>
<tr>
<td>COUNTIF</td>
<td>=COUNTIF(A1:A10, "<>""")</td>
<td>Counts non-blank cells.</td>
</tr>
<tr>
<td>FILTER</td>
<td>=FILTER(A1:A10, A1:A10<>"")</td>
<td>Extracts non-blank values into a new array.</td>
</tr>
<tr>
<td>IFERROR</td>
<td>=IFERROR(A1/B1, "Invalid Data")</td>
<td>Handles errors from blank cells gracefully.</td>
</tr>
<tr>
<td>CONCATENATE</td>
<td>=CONCATENATE(A1, IF(B1<>"", B1, ""), IF(C1<>"", C1, ""))</td>
<td>Joins cells while ignoring blanks.</td>
</tr>
<tr>
<td>Data Validation</td>
<td>Custom rule: =A1<>""</td>
<td>Prevents users from leaving cells blank.</td>
</tr>
<tr>
<td>Conditional Formatting</td>
<td>=ISBLANK(A1)</td>
<td>Highlights blank cells for easy identification.</td>
</tr>
<tr>
<td>UNIQUE</td>
<td>=UNIQUE(FILTER(A1:A10, A1:A10<>""))</td>
<td>Gets unique values while ignoring blanks.</td>
</tr>
</table>
<div class="faq-section">
<div class="faq-container">
<h2>Frequently Asked Questions</h2>
<div class="faq-item">
<div class="faq-question">
<h3>How do I prevent errors when dividing by a blank cell?</h3>
<span class="faq-toggle">+</span>
</div>
<div class="faq-answer">
<p>Use the IFERROR function to manage potential errors. For example: <code>=IFERROR(A1/B1, "Invalid Data")</code>.</p>
</div>
</div>
<div class="faq-item">
<div class="faq-question">
<h3>Can I use formulas to ignore blank cells in a chart?</h3>
<span class="faq-toggle">+</span>
</div>
<div class="faq-answer">
<p>Yes, use the AVERAGEIF or SUMIF functions to calculate values that exclude blanks before creating your chart.</p>
</div>
</div>
<div class="faq-item">
<div class="faq-question">
<h3>What’s the easiest way to highlight blank cells?</h3>
<span class="faq-toggle">+</span>
</div>
<div class="faq-answer">
<p>Utilize Conditional Formatting with the formula <code>=ISBLANK(A1)</code> to automatically highlight blank cells in your selected range.</p>
</div>
</div>
</div>
</div>
To wrap it all up, knowing how to effectively ignore blanks in Excel can save you from countless headaches and errors. Whether you’re calculating totals, averages, or even concatenating values, these tricks will enhance your data management skills. Dive into these methods and practice incorporating them into your daily tasks. The more familiar you become, the more efficient you'll be in your Excel endeavors!
<p class="pro-note">🌟Pro Tip: Don’t hesitate to explore and experiment with these functions to truly grasp their power and versatility!</p>