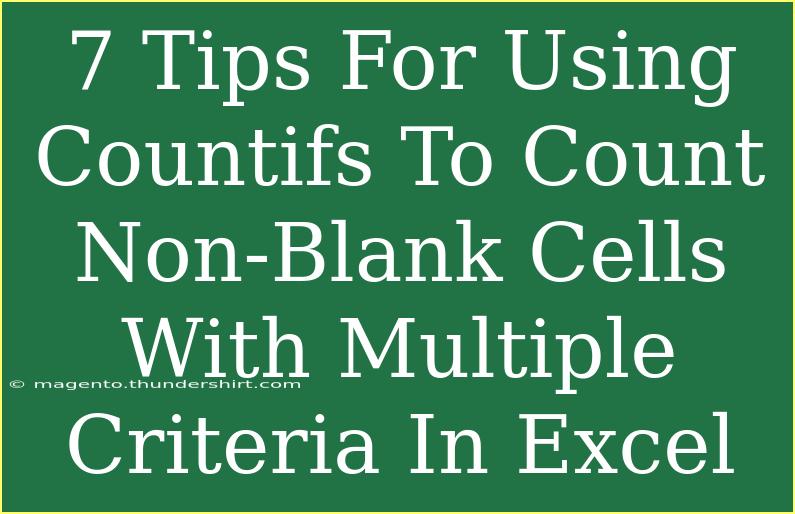When it comes to analyzing data in Excel, using the right functions can make all the difference. One of the powerful functions at your disposal is COUNTIFS. It allows you to count the number of cells that meet multiple criteria, which is particularly useful when you're dealing with large datasets and want to analyze specific non-blank cells. In this article, we’ll dive deep into 7 effective tips for using COUNTIFS to count non-blank cells with multiple criteria, helping you become an Excel wizard! ✨
Understanding COUNTIFS
COUNTIFS is a function designed to count the number of rows that meet multiple conditions across multiple ranges. Unlike COUNTIF, which only handles one criterion, COUNTIFS gives you the flexibility to apply several criteria to your count. It’s perfect for scenarios where you need precise data analysis.
How COUNTIFS Works
The syntax for the COUNTIFS function is as follows:
COUNTIFS(criteria_range1, criteria1, [criteria_range2, criteria2], ...)
- criteria_range1: The first range where you want to evaluate the criteria.
- criteria1: The condition that defines which cells will be counted in the first criteria range.
- criteria_range2, criteria2: Additional ranges and criteria (optional).
Example: If you have a dataset with sales data and you want to count the number of sales over $200 that happened in January, your formula might look like this:
=COUNTIFS(SalesAmountRange, ">200", SaleDateRange, ">=01/01/2023", SaleDateRange, "<=01/31/2023")
This function will give you the total number of sales that met the given criteria.
Tip #1: Specify Non-Blank Cells
To count only non-blank cells while using COUNTIFS, you'll want to combine your criteria with the <>"" condition, which indicates "not equal to blank."
=COUNTIFS(range1, criteria1, range2, "<>")
This formula ensures you only count cells that are non-blank in the specified range.
Tip #2: Combine Text and Numeric Criteria
You can mix different data types in your COUNTIFS function. If you need to count how many sales were made by a specific salesperson with non-blank entries, you can do:
=COUNTIFS(SalesPersonRange, "John", SalesAmountRange, "<>", SalesAmountRange, ">200")
This formula counts all sales by John that are both above $200 and not blank.
Tip #3: Use Wildcards for Partial Matches
Wildcards are handy when you want to count cells based on partial matches. For instance, if you're counting product entries that start with "A" and are not blank, use the * wildcard like this:
=COUNTIFS(ProductRange, "A*", SalesAmountRange, "<>")
This counts any entries starting with "A" while ensuring that the sales amount isn't blank.
Tip #4: Leverage Date Criteria
If you want to count non-blank entries for a specific date range, you can set up multiple criteria. Here’s how to do it:
=COUNTIFS(SaleDateRange, ">=01/01/2023", SaleDateRange, "<=01/31/2023", SalesAmountRange, "<>")
This formula counts all sales made in January 2023, excluding any blank amounts.
Tip #5: Avoid Common Mistakes
When using COUNTIFS, there are several common pitfalls to avoid:
- Incorrect Range Sizes: Make sure all ranges are of the same size; otherwise, Excel will throw an error.
- Not Accounting for Non-Blanks Properly: Ensure you use the correct syntax for identifying non-blank cells. Use
<>"" for this purpose.
- Missing Criteria: Always double-check that you’ve included all necessary criteria for accurate results.
Tip #6: Debugging Your COUNTIFS Formula
If your formula isn’t returning the expected results, try these troubleshooting steps:
- Check Your Ranges: Verify that all ranges included in the COUNTIFS function have the same number of rows and columns.
- Test Individual Criteria: Break down your formula to see if one criterion is causing the issue.
- Use Excel's Formula Auditing Tools: Excel provides tools like "Evaluate Formula" to help debug your calculations.
Tip #7: Combine with Other Functions
Don’t hesitate to use COUNTIFS in combination with other Excel functions for even more powerful analytics. For instance, you might combine it with SUM to analyze revenue from specific products:
=SUM(SalesAmountRange * (SalesPersonRange="John") * (SalesAmountRange<>""))
While this isn’t a COUNTIFS formula per se, it illustrates how combining functions can give you deeper insights.
Examples in Practice
To help visualize how you can use COUNTIFS effectively, let’s see a quick example in a table format:
<table>
<tr>
<th>Salesperson</th>
<th>Sales Amount</th>
<th>Sale Date</th>
</tr>
<tr>
<td>John</td>
<td>250</td>
<td>01/10/2023</td>
</tr>
<tr>
<td>Jane</td>
<td></td>
<td>01/15/2023</td>
</tr>
<tr>
<td>John</td>
<td>300</td>
<td>01/20/2023</td>
</tr>
<tr>
<td>Jane</td>
<td>150</td>
<td></td>
</tr>
</table>
Using COUNTIFS, you can determine that there are 2 non-blank entries for John in January where the sales amount is greater than 200.
<div class="faq-section">
<div class="faq-container">
<h2>Frequently Asked Questions</h2>
<div class="faq-item">
<div class="faq-question">
<h3>What happens if one of my ranges is blank?</h3>
<span class="faq-toggle">+</span>
</div>
<div class="faq-answer">
<p>If one of your ranges is blank, Excel will not count those cells. Make sure your data is filled out where necessary.</p>
</div>
</div>
<div class="faq-item">
<div class="faq-question">
<h3>Can I count cells based on multiple conditions from the same column?</h3>
<span class="faq-toggle">+</span>
</div>
<div class="faq-answer">
<p>Yes, you can count cells based on different criteria in the same column by adding more criteria ranges and conditions.</p>
</div>
</div>
<div class="faq-item">
<div class="faq-question">
<h3>How do I ignore blanks in my criteria ranges?</h3>
<span class="faq-toggle">+</span>
</div>
<div class="faq-answer">
<p>To ignore blanks, use the criteria "<>" to ensure you're counting only non-blank entries.</p>
</div>
</div>
</div>
</div>
In conclusion, mastering the COUNTIFS function will significantly enhance your ability to analyze data in Excel. By implementing the tips we've covered, you can efficiently count non-blank cells that meet multiple criteria, ensuring your data analysis is precise and reliable. Embrace these techniques, practice using COUNTIFS in your own datasets, and don't hesitate to explore related tutorials to further enhance your Excel skills! Happy counting!
<p class="pro-note">🌟Pro Tip: Experiment with different combinations of COUNTIFS to discover its full potential and make data analysis a breeze!</p>