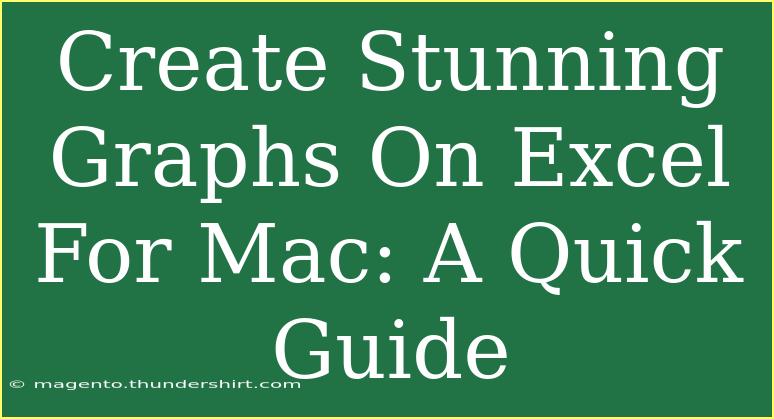Creating stunning graphs in Excel for Mac can elevate your data presentation, making complex information easier to digest and share. Whether you're a student, a business professional, or simply someone looking to visualize data beautifully, mastering Excel graphing capabilities is a valuable skill. 🌟 In this quick guide, we'll explore helpful tips, shortcuts, and advanced techniques to make your graphing experience smooth and efficient. Let's dive in!
Getting Started with Graphs in Excel for Mac
Before we dive into the specifics of creating stunning graphs, let’s start by understanding the basics of Excel's graphing tools. You can find these tools in the "Charts" group on the Ribbon. Here are the steps to create your first graph:
Step 1: Prepare Your Data
A well-structured data table is the foundation of any good graph. Your data should ideally be organized in columns or rows, with headers indicating what each column or row represents.
Example Data Table:
| Month |
Sales |
| January |
1000 |
| February |
1200 |
| March |
1500 |
| April |
1700 |
| May |
2000 |
Step 2: Select Your Data
- Highlight the data you want to graph, including the headers.
- Go to the "Insert" tab on the Ribbon.
Step 3: Choose a Chart Type
- Click on the "Chart" button.
- Select the type of chart that best suits your data: Column, Line, Pie, Bar, Area, etc.
Step 4: Customize Your Chart
After you’ve selected a chart type, Excel will automatically generate a graph. However, the true beauty of your graph lies in customization. Here are some customization options:
- Chart Title: Double-click on the default title to change it.
- Legend: Click on the legend to move it or adjust its format.
- Colors and Styles: Use the Chart Design tab to select different styles and color schemes that fit your presentation.
Step 5: Adding Data Labels
Data labels can provide clarity and context for your audience. To add them:
- Click on the chart.
- Go to the "Chart Design" tab.
- Choose "Add Chart Element" and select "Data Labels."
<p class="pro-note">🌟 Pro Tip: Use contrasting colors for your data points to make them pop!</p>
Step 6: Save and Share Your Graph
Once you're satisfied with your graph, save your Excel file. You can also copy and paste the graph into other applications, like PowerPoint or Word, for presentations.
Helpful Tips and Shortcuts for Creating Stunning Graphs
-
Use Keyboard Shortcuts: Familiarize yourself with keyboard shortcuts in Excel. For instance, Command + Shift + C copies the format of a cell, while Command + 1 opens the Format Cells dialog.
-
Utilize Templates: If you often create similar types of graphs, consider saving your customized chart as a template. Right-click on the chart, select "Save as Template," and use it for future projects.
-
Interactive Elements: Consider adding slicers or timelines if you are using PivotCharts for more interactive elements.
-
Choose the Right Chart: Some data is better suited for specific types of graphs. For example:
<table>
<tr>
<th>Data Type</th>
<th>Recommended Chart Type</th>
</tr>
<tr>
<td>Comparative data</td>
<td>Column or Bar Chart</td>
</tr>
<tr>
<td>Part of a whole</td>
<td>Pie Chart</td>
</tr>
<tr>
<td>Trends over time</td>
<td>Line Chart</td>
</tr>
</table>
Common Mistakes to Avoid
- Overcomplicating Charts: Keep it simple! Too many elements can overwhelm the viewer. Focus on the key data points.
- Ignoring Audience Needs: Consider who will view the graph. Tailor the graph type and complexity to their understanding level.
- Not Checking Data Accuracy: Always ensure your data is correct before creating a graph, as incorrect data leads to misleading conclusions.
Troubleshooting Graph Issues
If you encounter any issues while creating your graphs, here are some common problems and solutions:
- Chart Not Updating: Ensure the data range is correctly selected. You can manually adjust the range by clicking the chart and checking the data source.
- Graph Not Displaying Properly: Sometimes, data formatting can affect graph appearance. Ensure your data is clean and free from errors.
- Axis Labels Not Appearing: If your axis labels are missing, click on the axes and check the format options to re-enable them.
<div class="faq-section">
<div class="faq-container">
<h2>Frequently Asked Questions</h2>
<div class="faq-item">
<div class="faq-question">
<h3>How do I change the chart type after creating it?</h3>
<span class="faq-toggle">+</span>
</div>
<div class="faq-answer">
<p>Click on the chart, then go to the "Chart Design" tab and select "Change Chart Type" to choose a different format.</p>
</div>
</div>
<div class="faq-item">
<div class="faq-question">
<h3>Can I animate my charts in Excel for Mac?</h3>
<span class="faq-toggle">+</span>
</div>
<div class="faq-answer">
<p>Excel for Mac does not have built-in chart animations, but you can create engaging presentations in PowerPoint with your charts.</p>
</div>
</div>
<div class="faq-item">
<div class="faq-question">
<h3>What are the best practices for choosing colors in charts?</h3>
<span class="faq-toggle">+</span>
</div>
<div class="faq-answer">
<p>Use a color palette that is easy to read and consider colorblind-friendly options. Tools like Color Brewer can help.</p>
</div>
</div>
</div>
</div>
Creating stunning graphs in Excel for Mac is not just about following steps; it’s about understanding your data and how best to present it. Recapping our journey, we covered how to prepare data, select the right chart type, customize your graph effectively, and troubleshoot common issues.
Practice your new skills, experiment with different chart types, and don’t hesitate to explore other tutorials in this blog. The more you create, the more proficient you will become. Happy charting!
<p class="pro-note">📊 Pro Tip: Keep learning! Explore more advanced tutorials on Excel for Mac to enhance your data visualization skills.</p>