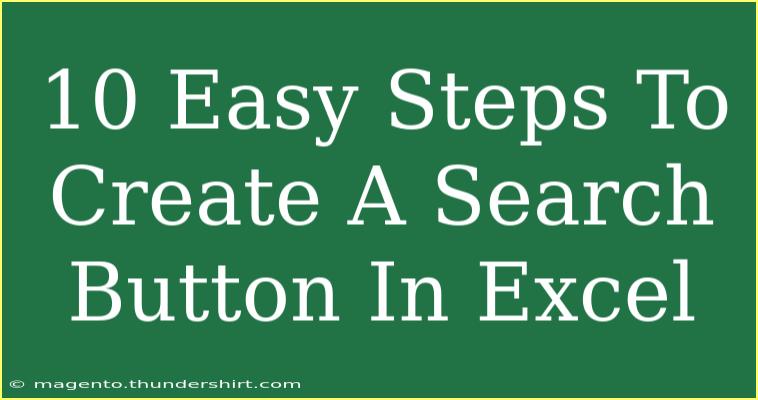Creating a search button in Excel can significantly enhance your spreadsheet functionality, enabling users to quickly find the information they need. In this guide, we will walk through 10 easy steps to create a search button in Excel. Whether you’re a beginner or someone looking to refine your skills, this comprehensive tutorial is perfect for you. Let’s dive in! 📊
Step 1: Open Excel and Create Your Spreadsheet
First, launch Microsoft Excel and open a new or existing workbook. It’s advisable to prepare a list of data that you want to search through. This could be a simple list of names, products, or any other relevant information. Ensure that your data is organized in a table format, as this will make it easier to search.
Step 2: Enable the Developer Tab
To create a search button, you need to have access to the Developer tab. If it’s not visible in your ribbon, follow these steps to enable it:
- Click on File.
- Select Options.
- In the Excel Options window, click on Customize Ribbon.
- On the right side, check the box next to Developer.
- Click OK.
Now you have access to the Developer tab where you can insert buttons and other controls.
Step 3: Insert a Button
In the Developer tab, follow these steps to insert a button:
- Click on the Insert option in the Developer tab.
- Under the Form Controls, click on the Button icon.
- Click anywhere in your worksheet to create the button. You can resize it later.
Step 4: Assign a Macro to the Button
Once your button is created, you need to assign a macro to it:
- A dialog box titled “Assign Macro” will pop up. Click New to create a new macro.
- This will open the Visual Basic for Applications (VBA) editor where you can write your code.
Step 5: Write the Search Macro
In the VBA editor, you will need to write a macro that performs the search action. Here’s a simple code snippet you can use:
Sub SearchData()
Dim SearchTerm As String
Dim Cell As Range
SearchTerm = InputBox("Enter the text to search for:")
For Each Cell In ActiveSheet.UsedRange
If InStr(1, Cell.Value, SearchTerm, vbTextCompare) > 0 Then
Cell.Select
Exit Sub
End If
Next Cell
MsgBox "Search term not found!"
End Sub
This code prompts the user for a search term and then looks for that term in the used range of your active sheet. If found, it selects the cell; if not, it displays a message.
Step 6: Close the VBA Editor
After writing the macro, close the VBA editor. You will be directed back to your Excel worksheet.
Step 7: Test Your Search Button
Now it’s time to test your new search button!
- Click the button you created.
- An input box will prompt you to enter the text you want to search for.
- Type your search term and click OK.
The macro should highlight the cell containing the search term. If it does not find the term, you will receive a message indicating that it was not found.
Step 8: Format the Button
To make your button look more appealing:
- Right-click the button and select Format Control.
- Go to the Font tab to change the font style and size.
- Use the Fill Color option to change the button’s background color.
- Click OK to apply the changes.
Step 9: Create a User-Friendly Interface
Consider adding labels or instructions near your button to help users understand how to use it. For example, you could add a text box saying “Click the button to search for data.” 📝
Step 10: Save Your Workbook
Don't forget to save your workbook to ensure that your newly created search button and macro are preserved. It’s best to save it as a macro-enabled workbook (.xlsm) to retain the macro functionality.
<table>
<tr>
<th>Step</th>
<th>Description</th>
</tr>
<tr>
<td>1</td>
<td>Open Excel and create your spreadsheet.</td>
</tr>
<tr>
<td>2</td>
<td>Enable the Developer tab in Excel.</td>
</tr>
<tr>
<td>3</td>
<td>Insert a button from the Developer tab.</td>
</tr>
<tr>
<td>4</td>
<td>Assign a new macro to the button.</td>
</tr>
<tr>
<td>5</td>
<td>Write the search macro in VBA editor.</td>
</tr>
<tr>
<td>6</td>
<td>Close the VBA editor.</td>
</tr>
<tr>
<td>7</td>
<td>Test the search button functionality.</td>
</tr>
<tr>
<td>8</td>
<td>Format the button for better appearance.</td>
</tr>
<tr>
<td>9</td>
<td>Create a user-friendly interface with labels.</td>
</tr>
<tr>
<td>10</td>
<td>Save your workbook as a macro-enabled file.</td>
</tr>
</table>
<p class="pro-note">💡 Pro Tip: Always test your macro on sample data first to avoid any mishaps on important spreadsheets!</p>
<div class="faq-section">
<div class="faq-container">
<h2>Frequently Asked Questions</h2>
<div class="faq-item">
<div class="faq-question">
<h3>How do I edit the macro after creating it?</h3>
<span class="faq-toggle">+</span>
</div>
<div class="faq-answer">
<p>You can edit the macro by going to the Developer tab, clicking on “Macros,” selecting your macro, and choosing “Edit.” This will reopen the VBA editor for modifications.</p>
</div>
</div>
<div class="faq-item">
<div class="faq-question">
<h3>Can I customize the search to be case-sensitive?</h3>
<span class="faq-toggle">+</span>
</div>
<div class="faq-answer">
<p>Yes! In the macro, you can change vbTextCompare to vbBinaryCompare to make the search case-sensitive.</p>
</div>
</div>
<div class="faq-item">
<div class="faq-question">
<h3>What if my data is in a different sheet?</h3>
<span class="faq-toggle">+</span>
</div>
<div class="faq-answer">
<p>You can specify the sheet in your macro by using Worksheets("SheetName").UsedRange instead of ActiveSheet.UsedRange.</p>
</div>
</div>
<div class="faq-item">
<div class="faq-question">
<h3>How can I add more features to the search button?</h3>
<span class="faq-toggle">+</span>
</div>
<div class="faq-answer">
<p>You can expand the macro to include options like filtering the results or searching by specific columns by modifying the code accordingly.</p>
</div>
</div>
</div>
</div>
You’ve successfully created a search button in Excel! This tool can streamline your workflow and improve how you manage data in your spreadsheets. Practice these steps, experiment with your own data sets, and consider exploring more advanced techniques related to Excel macros. Happy searching!
<p class="pro-note">🔍 Pro Tip: Explore additional resources on macros and VBA in Excel to further enhance your skills! </p>