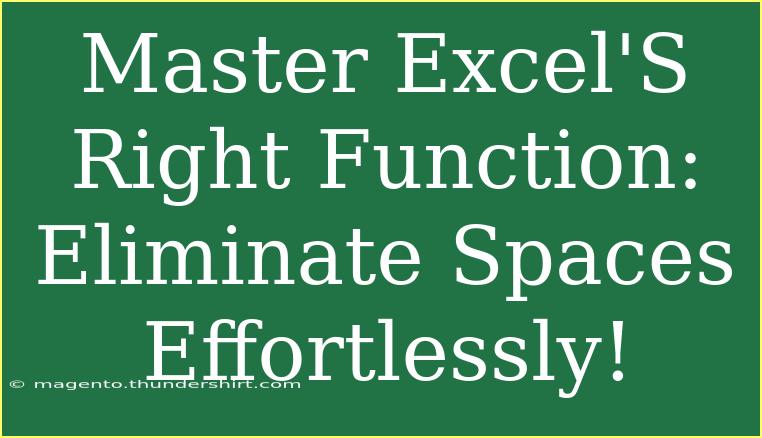When it comes to data management in Excel, one common issue that many users face is dealing with unnecessary spaces. These can lead to inconsistencies, especially when you're working with lists, names, or any kind of data that requires precision. Fortunately, Excel's RIGHT function can be a lifesaver when it comes to eliminating those pesky spaces and ensuring your data is clean and organized. 🎉 In this guide, we’ll dive deep into how to master Excel's RIGHT function, share tips, shortcuts, and techniques, and address some common issues you might encounter along the way. So, let’s get started!
What is the RIGHT Function?
The RIGHT function in Excel is primarily used to extract a specified number of characters from the end of a string. Its syntax is simple:
RIGHT(text, [num_chars])
- text: This is the string you want to extract from.
- num_chars: This is the number of characters you want to extract from the right side of the text. If omitted, it defaults to 1.
Why Use the RIGHT Function to Eliminate Spaces?
You might wonder how the RIGHT function can help eliminate spaces. In most cases, users will be dealing with a combination of functions to achieve a clean output. For instance, combining RIGHT with TRIM can effectively trim spaces from the end of a string. TRIM removes all extra spaces in a text string, leaving only single spaces between words.
How to Use the RIGHT Function Effectively
-
Basic Usage:
To use the RIGHT function, simply input your formula in the desired cell. For example, if you have a text string in cell A1 and you want the last three characters, your formula will look like this:
=RIGHT(A1, 3)
This will return the last three characters of whatever is in cell A1.
-
Combining RIGHT and TRIM:
Often, you want to ensure that there are no trailing spaces before using RIGHT. Here's how you can do that:
=RIGHT(TRIM(A1), 3)
This combination first trims spaces from the text in A1 and then retrieves the last three characters.
-
Using in Data Cleaning:
If you’re working with a column of names where some entries might have trailing spaces, you can quickly clean this up. Let’s say you have a list of names in column A. You can insert this formula in B1:
=RIGHT(TRIM(A1), LEN(TRIM(A1)) - FIND(" ", TRIM(A1)))
This extracts the last name from a full name while trimming any spaces.
Common Mistakes to Avoid
- Not Using TRIM: A frequent oversight is using RIGHT without trimming spaces first. This can lead to unexpected outputs if there are extra spaces.
- Incorrect num_chars: If the num_chars value is greater than the actual length of the text, it may return unexpected results. Always double-check the length of your string.
- Confusion with LEFT Function: The LEFT function is similar but extracts from the beginning of the text. Ensure you know which one to use based on your needs.
Troubleshooting Issues with RIGHT Function
- Formula Returns Error: If you're receiving an error, check your text references. Ensure they are not empty.
- Unexpected Results: Double-check if the text has leading or trailing spaces that might affect your result. Using the TRIM function can often solve this.
<table>
<tr>
<th>Problem</th>
<th>Possible Solution</th>
</tr>
<tr>
<td>Formula returns #VALUE!</td>
<td>Check if the referenced cell is empty.</td>
</tr>
<tr>
<td>Unexpected characters included</td>
<td>Use TRIM to remove extra spaces.</td>
</tr>
<tr>
<td>Extracting too many characters</td>
<td>Ensure num_chars does not exceed the string length.</td>
</tr>
</table>
Practical Examples of Using RIGHT
To fully grasp the power of the RIGHT function, let’s go over a couple of scenarios where this can be useful in your day-to-day tasks.
Scenario 1: Extracting File Extensions
Imagine you have a list of file names in column A and you want to extract just the file extensions. You can use:
=RIGHT(A1, LEN(A1) - FIND(".", A1))
This formula looks for the dot in the filename and returns everything to the right of it, which is typically the file extension.
Scenario 2: Splitting Full Names
If you have a full name in cell A1, like "John Doe", and you want to extract just "Doe", you can use:
=RIGHT(A1, LEN(A1) - FIND(" ", A1))
This will give you the last name by finding the space and then returning everything after it.
FAQs
<div class="faq-section">
<div class="faq-container">
<h2>Frequently Asked Questions</h2>
<div class="faq-item">
<div class="faq-question">
<h3>Can the RIGHT function be used to remove spaces?</h3>
<span class="faq-toggle">+</span>
</div>
<div class="faq-answer">
<p>No, the RIGHT function extracts characters from the end of a string. Use it in combination with TRIM to remove spaces effectively.</p>
</div>
</div>
<div class="faq-item">
<div class="faq-question">
<h3>What happens if I use a num_chars value greater than the string length?</h3>
<span class="faq-toggle">+</span>
</div>
<div class="faq-answer">
<p>Excel will return the entire string, but it's good practice to ensure that your num_chars value is appropriate to avoid confusion.</p>
</div>
</div>
<div class="faq-item">
<div class="faq-question">
<h3>Can I use RIGHT with other Excel functions?</h3>
<span class="faq-toggle">+</span>
</div>
<div class="faq-answer">
<p>Absolutely! The RIGHT function works great in combination with other functions like TRIM, LEN, and FIND for data manipulation.</p>
</div>
</div>
</div>
</div>
To wrap things up, mastering the RIGHT function in Excel is a game-changer for anyone looking to streamline their data cleaning processes. By combining it with TRIM, you can tackle those annoying spaces and ensure your data is neat and tidy. Always remember to double-check your formulas and be mindful of common mistakes. With practice, you’ll be proficient in using the RIGHT function in no time!
<p class="pro-note">✨Pro Tip: Always pair RIGHT with TRIM for the best results in data cleaning!</p>