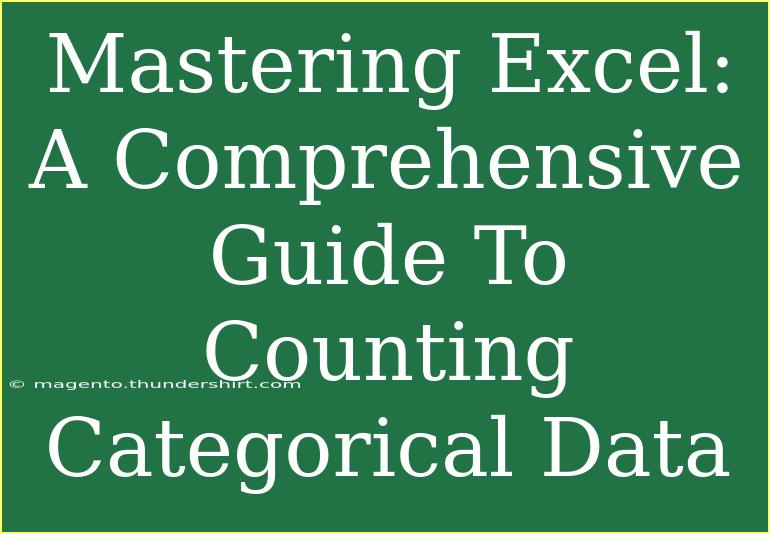Excel is an incredibly powerful tool, especially when it comes to data analysis. One common task many users face is counting categorical data, a fundamental operation that can unlock insights into your datasets. Whether you're managing sales data, conducting surveys, or simply keeping track of various categories in your life, knowing how to count categorical data efficiently can save you a lot of time and effort. In this guide, we'll walk you through helpful tips, shortcuts, and advanced techniques for mastering Excel in counting categorical data.
Understanding Categorical Data
Categorical data represents characteristics or qualities that can be divided into groups or categories. Think of categories like gender, product types, or regions. These data points can be nominal (no natural order, like colors) or ordinal (which have a defined order, like ratings from 1 to 5).
Common Uses of Categorical Data in Excel
- Sales Analysis: Counting the number of sales by product type.
- Survey Results: Analyzing feedback by category.
- Inventory Management: Keeping track of stock levels by category.
Counting Categorical Data in Excel
1. Using the COUNTIF Function
The COUNTIF function is one of the most straightforward ways to count occurrences of specific categories. Here’s how you can use it:
Steps to Use COUNTIF:
- Select a cell where you want the count to appear.
- Enter the formula:
=COUNTIF(range, criteria)
- Range: The cells that contain the data.
- Criteria: The category you want to count.
Example:
If you have a list of fruits in cells A1:A10 and want to count how many times "Apple" appears:
=COUNTIF(A1:A10, "Apple")
2. Counting Unique Categories with COUNTIFS
If you want to count occurrences based on multiple criteria, you can use the COUNTIFS function. This is useful for more complex datasets.
Steps to Use COUNTIFS:
- Click on a cell for the result.
- Enter:
=COUNTIFS(range1, criteria1, range2, criteria2, ...)
Example:
To count "Apple" in column A and sales greater than $100 in column B:
=COUNTIFS(A1:A10, "Apple", B1:B10, ">100")
3. Using the Pivot Table
Pivot Tables are one of the most robust features of Excel for analyzing categorical data quickly.
Steps to Create a Pivot Table:
- Select your data range.
- Go to the Insert tab and click PivotTable.
- Choose where to place the Pivot Table.
- Drag the category field to the Rows area and a numeric field (if needed) to the Values area.
Example of Using a Pivot Table
- Suppose you have a sales dataset with products and sales amounts; a Pivot Table can help you summarize total sales by each product category.
4. Advanced Techniques: Using the UNIQUE and FILTER Functions
If you're using Excel 365 or Excel 2021, you can utilize the UNIQUE and FILTER functions to count unique values easily.
Steps:
- Use the UNIQUE function to get unique values from a range:
=UNIQUE(A1:A10)
- Then, combine it with the COUNTIF function to count occurrences of each unique category.
Example Table for Reference
Here’s a quick reference table to compare the counting methods we've discussed:
<table>
<tr>
<th>Method</th>
<th>Function</th>
<th>Use Case</th>
</tr>
<tr>
<td>Simple Count</td>
<td>COUNTIF</td>
<td>Count a specific category</td>
</tr>
<tr>
<td>Multiple Criteria Count</td>
<td>COUNTIFS</td>
<td>Count with conditions</td>
</tr>
<tr>
<td>Data Summary</td>
<td>Pivot Table</td>
<td>Summarize and analyze</td>
</tr>
<tr>
<td>Unique Counts</td>
<td>UNIQUE + COUNTIF</td>
<td>Count distinct categories</td>
</tr>
</table>
Common Mistakes to Avoid
As you delve deeper into counting categorical data, be mindful of these common pitfalls:
- Incorrect Range Selection: Always ensure the range includes all necessary data.
- Mixing Data Types: Ensure that your criteria match the data types (text, numbers).
- Not Refreshing Pivot Tables: Remember to refresh your Pivot Table whenever your underlying data changes.
Troubleshooting Issues
If you encounter issues while counting your categorical data, here are some tips to troubleshoot:
- Formula Errors: Double-check your syntax; Excel will indicate where the problem lies.
- Data Formatting Issues: Ensure that the text is consistent; "apple" and "Apple" are not the same in Excel.
- Pivot Table Not Updating: Refresh the Pivot Table by right-clicking and selecting “Refresh.”
<div class="faq-section">
<div class="faq-container">
<h2>Frequently Asked Questions</h2>
<div class="faq-item">
<div class="faq-question">
<h3>What is the difference between COUNTIF and COUNTIFS?</h3>
<span class="faq-toggle">+</span>
</div>
<div class="faq-answer">
<p>COUNTIF counts cells based on a single criterion, while COUNTIFS allows multiple criteria for counting.</p>
</div>
</div>
<div class="faq-item">
<div class="faq-question">
<h3>Can I count unique values in Excel?</h3>
<span class="faq-toggle">+</span>
</div>
<div class="faq-answer">
<p>Yes, you can use the UNIQUE function combined with COUNTIF to count unique values in Excel 365 or Excel 2021.</p>
</div>
</div>
<div class="faq-item">
<div class="faq-question">
<h3>Why is my Pivot Table not showing updated data?</h3>
<span class="faq-toggle">+</span>
</div>
<div class="faq-answer">
<p>You need to refresh your Pivot Table to reflect changes in the underlying data.</p>
</div>
</div>
</div>
</div>
In summary, mastering the counting of categorical data in Excel is not only essential but also straightforward with the right tools. Whether using simple functions like COUNTIF or advanced options like Pivot Tables, these techniques will enhance your data analysis capabilities. Practice these methods and explore the various tutorials available to deepen your understanding.
<p class="pro-note">🌟Pro Tip: Experiment with different functions and pivot tables to discover new insights in your data!</p>