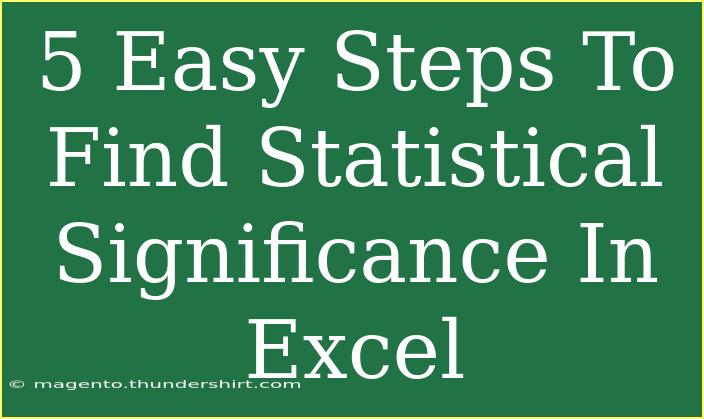Finding statistical significance in Excel might sound a bit daunting, but it's easier than you think! Excel is a powerful tool that can help you analyze data and make informed decisions. In this article, we'll break down the process into five easy steps, share some handy tips, and help you avoid common pitfalls. Let’s dive right in!
Step 1: Organizing Your Data 📊
Before you can find statistical significance, you need to ensure your data is properly organized. Make sure your data is in a tabular format. For instance, if you're comparing two groups, you might set it up like this:
| Group A |
Group B |
| 12 |
15 |
| 14 |
18 |
| 13 |
20 |
| 16 |
22 |
| 15 |
19 |
Important Note: Always check for outliers or errors in your dataset, as these can skew your results.
Step 2: Choosing the Right Statistical Test
Depending on your data type and distribution, you’ll need to select an appropriate statistical test. Here are a few common tests used to find significance:
- t-test: Useful for comparing means between two groups.
- ANOVA: Helpful when comparing means across three or more groups.
- Chi-square test: Appropriate for categorical data.
Pro Tip: Use Excel’s built-in functions for t-tests. You can use T.TEST for two sample t-tests to analyze the data.
Step 3: Running the Statistical Test
Once you’ve chosen your test, you’ll run it in Excel. Here’s a quick guide for performing a t-test:
- Click on an empty cell where you want the result to appear.
- Enter the function for the t-test. For two-sample t-tests, the formula looks like this:
=T.TEST(array1, array2, tails, type)
- array1: First data set.
- array2: Second data set.
- tails: Use
1 for a one-tailed test, 2 for a two-tailed test.
- type:
1 for paired, 2 for two-sample equal variance, and 3 for two-sample unequal variance.
For example, if you want to test the significance of Group A against Group B:
=T.TEST(A2:A6, B2:B6, 2, 3)
Important Note: Always double-check your selections for type and tails; using the wrong one can lead to misleading results.
Step 4: Interpreting the Results
After running the t-test, Excel will return a p-value. Here's how to interpret it:
- If the p-value < 0.05: This typically indicates that the difference between your groups is statistically significant. You can reject the null hypothesis.
- If the p-value ≥ 0.05: This suggests there is no statistically significant difference between the groups, so you fail to reject the null hypothesis.
Important Note: In some research fields, a threshold of 0.01 or 0.001 might be used, so always refer to your specific context.
Step 5: Reporting Your Findings
Once you’ve determined statistical significance, you should report your findings clearly. When sharing your results, be sure to include:
- The means of each group
- The p-value
- A brief interpretation of what the results mean in the context of your analysis
Example Report:
"In our study comparing the heights of Group A and Group B, we found a significant difference (p = 0.03), with Group A having an average height of 15 cm and Group B an average of 19 cm."
Important Note: Always put your findings in context for better understanding. This helps the reader grasp the significance of your results.
<div class="faq-section">
<div class="faq-container">
<h2>Frequently Asked Questions</h2>
<div class="faq-item">
<div class="faq-question">
<h3>What does p-value mean?</h3>
<span class="faq-toggle">+</span>
</div>
<div class="faq-answer">
<p>The p-value indicates the probability of observing the data, or something more extreme, if the null hypothesis is true. A smaller p-value suggests a stronger evidence against the null hypothesis.</p>
</div>
</div>
<div class="faq-item">
<div class="faq-question">
<h3>Can I perform ANOVA in Excel?</h3>
<span class="faq-toggle">+</span>
</div>
<div class="faq-answer">
<p>Yes! You can perform ANOVA using the Data Analysis Toolpak in Excel. Just enable it from the Options menu, then select ANOVA from the available options.</p>
</div>
</div>
<div class="faq-item">
<div class="faq-question">
<h3>What are common mistakes when finding significance in Excel?</h3>
<span class="faq-toggle">+</span>
</div>
<div class="faq-answer">
<p>Common mistakes include misinterpreting p-values, using the wrong statistical test, and not checking data for normality before proceeding with tests like t-tests.</p>
</div>
</div>
<div class="faq-item">
<div class="faq-question">
<h3>How do I handle outliers in my dataset?</h3>
<span class="faq-toggle">+</span>
</div>
<div class="faq-answer">
<p>Consider using methods like winsorizing, where you replace outliers with the nearest non-outlier values, or using robust statistical methods that are less affected by outliers.</p>
</div>
</div>
</div>
</div>
Finding statistical significance in Excel doesn't have to be a headache. By following these five steps—organizing your data, choosing the right statistical test, running the test, interpreting the results, and reporting your findings—you can make sense of your data like a pro!
Remember, practice is key! The more you work with these tools and concepts, the more proficient you'll become. Don’t hesitate to explore additional tutorials and resources to enhance your skills further.
<p class="pro-note">📈Pro Tip: Always visualize your data with graphs to get a clearer picture of any trends or patterns! 🌟</p>