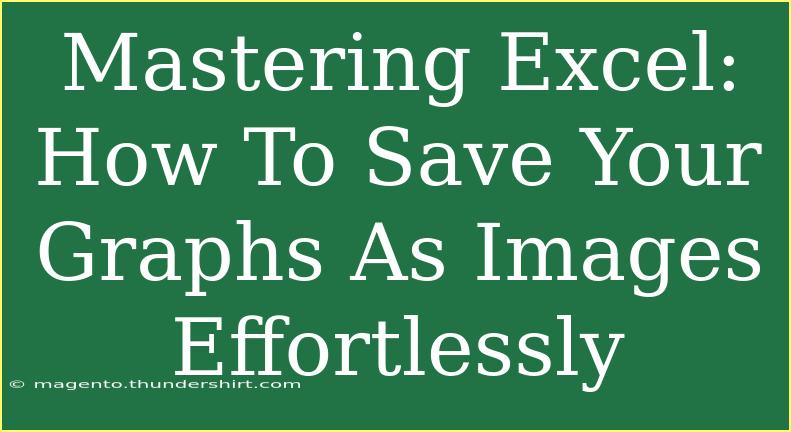Saving your Excel graphs as images can be a game-changer, especially if you want to share your data visually without needing to send the entire spreadsheet. Whether you're preparing a presentation, creating reports, or simply need an image of a graph for social media, mastering this skill can save you time and hassle. In this guide, we'll walk you through the most effective methods to save your Excel graphs as images, offer helpful tips and tricks, and help you troubleshoot common issues. 📊
Why Save Your Graphs as Images?
Before diving into the methods, let’s explore some reasons why saving your graphs as images is beneficial:
- Convenience: Images are easy to embed in documents and presentations.
- Compatibility: Images can be opened on any device without needing specific software.
- Quality: Images allow for high-resolution outputs, which can enhance presentations.
Method 1: Copy and Paste as an Image
One of the simplest methods to save your Excel graph as an image is by using the copy and paste feature. Here’s how you do it:
- Select Your Graph: Click on the graph you wish to save.
- Copy the Graph: Right-click the graph and select Copy or press
Ctrl + C.
- Open a Graphics Program: Open an image editing tool like Microsoft Paint, Paint.NET, or even Word.
- Paste the Graph: Right-click and select Paste or press
Ctrl + V.
- Save As Image: In the graphics program, go to File > Save As and select your desired image format (PNG, JPEG, etc.).
Important Note:
<p class="pro-note">🖼️ Pro Tip: For higher quality, use an advanced image editor like Adobe Photoshop or GIMP instead of basic tools.</p>
Method 2: Using "Save as Picture"
Another efficient way to save your graph as an image is through the Excel application itself:
- Right-Click on the Graph: After selecting your graph, right-click on it.
- Choose "Save as Picture": From the context menu, select Save as Picture....
- Select Format: Choose the file format you want (such as PNG, JPEG, etc.) from the dialog box.
- Choose Your Destination: Pick a location on your computer to save the file, then click Save.
Important Note:
<p class="pro-note">📁 Pro Tip: Save as PNG for better quality, especially if your graph contains text and fine details.</p>
Method 3: Screenshot
If you prefer a more straightforward approach, taking a screenshot of your graph can also be effective.
- Adjust Your View: Ensure your graph is fully visible on the screen.
- Take a Screenshot: Use the Snipping Tool or Snip & Sketch on Windows, or press
Command + Shift + 4 on macOS to capture a portion of your screen.
- Save the Screenshot: Save the captured image in your desired format.
Important Note:
<p class="pro-note">🖥️ Pro Tip: Use the Windows shortcut Windows + Print Screen for an easy screenshot of the entire screen!</p>
Advanced Techniques for Professionals
If you're looking to take your skills a step further, consider these advanced techniques:
Exporting to PDF
If you need high-quality prints or sharing, consider exporting your workbook to PDF:
- File Menu: Go to File > Export.
- Create PDF/XPS Document: Select Create PDF/XPS Document.
- Choose Options: In the dialog, select your options, making sure to include only the graphs.
- Export: Click Publish.
Using Macros
For repetitive tasks, learning to use macros in Excel can automate the process of saving graphs as images.
- Open Developer Tab: If it's not visible, go to File > Options > Customize Ribbon and enable it.
- Record a Macro: Select Record Macro, perform the steps to save a graph as an image, and stop recording.
- Assign a Button: You can add a button to the toolbar to quickly run this macro in the future.
Important Note:
<p class="pro-note">⚙️ Pro Tip: When using macros, make sure to save your workbook as an Excel Macro-Enabled Workbook (.xlsm).</p>
Common Mistakes to Avoid
While learning to save your graphs as images, it's easy to make a few common mistakes. Here are some to watch out for:
- Not Choosing the Right Format: Always select a format that preserves quality, like PNG.
- Forgetting to Resize: Sometimes, the graph might not fit the image you want. Adjust the size before saving.
- Neglecting the Title and Labels: Ensure your graph has appropriate titles and labels, as images will not always convey context.
Troubleshooting Common Issues
Image Quality Looks Poor
If your images appear blurry or pixelated, it might be due to the resolution setting when saving. Always select higher quality formats like PNG over JPEG when possible.
Graph Elements are Missing
When using copy-paste methods, some elements like legends or titles may get cut off. Always double-check your selection before capturing.
Cannot Save as Picture Option
If the "Save as Picture" option is grayed out, ensure that the graph is selected. Sometimes, ungrouping elements can also resolve this issue.
<div class="faq-section">
<div class="faq-container">
<h2>Frequently Asked Questions</h2>
<div class="faq-item">
<div class="faq-question">
<h3>Can I save an animated chart as an image?</h3>
<span class="faq-toggle">+</span>
</div>
<div class="faq-answer">
<p>No, animated charts cannot be saved as static images. You would need to capture a static frame instead.</p>
</div>
</div>
<div class="faq-item">
<div class="faq-question">
<h3>What format is best for saving graphs?</h3>
<span class="faq-toggle">+</span>
</div>
<div class="faq-answer">
<p>PNG is often preferred due to its lossless compression, making it ideal for maintaining quality.</p>
</div>
</div>
<div class="faq-item">
<div class="faq-question">
<h3>Can I edit the saved image later?</h3>
<span class="faq-toggle">+</span>
</div>
<div class="faq-answer">
<p>Yes, you can edit the saved image using any image editing software.</p>
</div>
</div>
</div>
</div>
Recapping everything, saving your Excel graphs as images is a skill worth mastering. From the simplicity of copy-paste to advanced options like macros, you have numerous methods at your disposal. Practicing these techniques will enhance your data presentation and reporting skills, making you more effective in your work.
Explore more related tutorials in this blog and embrace the world of Excel!
<p class="pro-note">📈 Pro Tip: Don’t forget to experiment with different formats and methods to find what works best for you!</p>