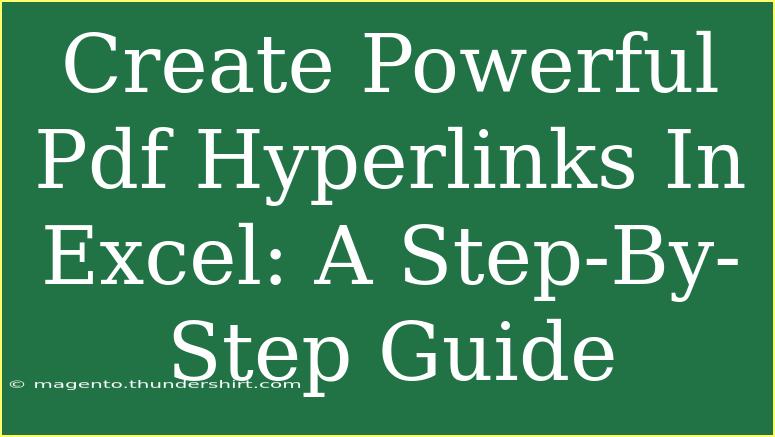Creating powerful PDF hyperlinks in Excel can dramatically enhance your documents by making them more interactive and useful. Whether you're compiling a financial report, a project plan, or a product catalog, having clickable links to PDFs can streamline your workflow and improve accessibility. In this guide, we will walk you through the step-by-step process of creating these hyperlinks in Excel. 🚀
Why Use PDF Hyperlinks in Excel?
Hyperlinks are essential for anyone looking to share documents effectively. They allow you to connect data in your Excel spreadsheets to other resources, such as PDF files, which are widely used for official documents. Some reasons to consider incorporating PDF hyperlinks in your Excel sheets include:
- Efficiency: No more searching for files; just click and open! 📂
- Organization: Keep everything linked and tidy, making it easier to manage documents.
- Accessibility: Share crucial resources with teammates or clients instantly.
Step-by-Step Tutorial on Creating PDF Hyperlinks in Excel
Step 1: Prepare Your PDF Files
Before you start creating hyperlinks, ensure that all the PDFs you want to link to are stored in an easily accessible location on your computer or network drive. This way, you won’t face issues finding them later.
Step 2: Open Excel
Launch Microsoft Excel and open the spreadsheet where you want to add the PDF hyperlinks.
Step 3: Select the Cell for the Hyperlink
Click on the cell where you want to create the hyperlink. It can be any cell that makes sense within the context of your data.
Step 4: Insert Hyperlink
- Right-click on the selected cell.
- Choose Hyperlink from the context menu, or use the keyboard shortcut
Ctrl + K. This opens the Insert Hyperlink dialog box.
Step 5: Choose the PDF Location
- In the Insert Hyperlink dialog box, select Existing File or Web Page on the left side.
- Navigate to the location of your PDF file using the dialog box.
- Click on the PDF file to highlight it.
Step 6: Add Text for Display
In the field labeled “Text to display,” enter the text you want to appear in the Excel cell. This could be something descriptive, like “View Project Plan,” which will give the user context about the link.
Step 7: Click OK
After you've selected the PDF file and entered the display text, click OK. Your hyperlink will now be created! You can tell it's a hyperlink because it will be formatted as blue and underlined.
Step 8: Test the Hyperlink
After creating the hyperlink, it's essential to test it. Click on the cell with the hyperlink to ensure it opens the PDF file as intended. If it does, congratulations! 🎉 You've successfully created a hyperlink in Excel.
Table: Common Issues and Solutions
| Issue |
Solution |
| Hyperlink not opening |
Ensure the PDF file is not moved from its original location. |
| Incorrect file path |
Double-check the file path you entered. |
| Hyperlink formatting issues |
Make sure the text is formatted correctly in Excel. |
<p class="pro-note">🔧 Pro Tip: Keep your PDF files organized in dedicated folders to make creating hyperlinks easier!</p>
Common Mistakes to Avoid
When creating PDF hyperlinks in Excel, there are several common mistakes you want to steer clear of:
- Broken Links: Always check the file path to ensure it points correctly to the intended PDF. If you move or rename the file, the link will break.
- Overlinking: Avoid creating too many hyperlinks in one spreadsheet, as it can overwhelm users and diminish the effectiveness of your document.
- Formatting Errors: Make sure the display text is clear and professional. This enhances the overall look of your spreadsheet.
Troubleshooting Issues
If you encounter issues with your hyperlinks, here are a few troubleshooting tips:
- Hyperlink not working: Verify that you have the correct file path. Right-click the hyperlink and choose Edit Hyperlink to check.
- PDF not opening: Ensure you have a PDF viewer installed on your device, such as Adobe Acrobat Reader.
- Links opening in the wrong browser: Adjust your system's default app settings to open PDFs in your preferred viewer.
<div class="faq-section">
<div class="faq-container">
<h2>Frequently Asked Questions</h2>
<div class="faq-item">
<div class="faq-question">
<h3>Can I link to a PDF on a network drive?</h3>
<span class="faq-toggle">+</span>
</div>
<div class="faq-answer">
<p>Yes, you can link to a PDF stored on a network drive, as long as the path is accessible to the users you share the Excel file with.</p>
</div>
</div>
<div class="faq-item">
<div class="faq-question">
<h3>Will hyperlinks work on different devices?</h3>
<span class="faq-toggle">+</span>
</div>
<div class="faq-answer">
<p>Hyperlinks will work as long as the linked PDFs are stored in a location accessible from the device being used.</p>
</div>
</div>
<div class="faq-item">
<div class="faq-question">
<h3>Is there a limit to how many hyperlinks I can create?</h3>
<span class="faq-toggle">+</span>
</div>
<div class="faq-answer">
<p>There's no specific limit, but too many hyperlinks can clutter your spreadsheet and confuse users.</p>
</div>
</div>
<div class="faq-item">
<div class="faq-question">
<h3>What happens if I delete the PDF file?</h3>
<span class="faq-toggle">+</span>
</div>
<div class="faq-answer">
<p>If you delete the PDF file, the hyperlink will no longer work, resulting in a broken link.</p>
</div>
</div>
</div>
</div>
Creating powerful PDF hyperlinks in Excel is a simple yet impactful way to improve the functionality of your spreadsheets. By following the outlined steps, you can easily connect your data with essential documents, making your reports and presentations more interactive and user-friendly. As you practice creating these hyperlinks, consider exploring other tutorials on advanced Excel functionalities to further enhance your skills and workflow. The more you practice, the more proficient you'll become in using Excel to its full potential!
<p class="pro-note">🌟 Pro Tip: Regularly review your hyperlinks to ensure they remain functional and relevant! </p>