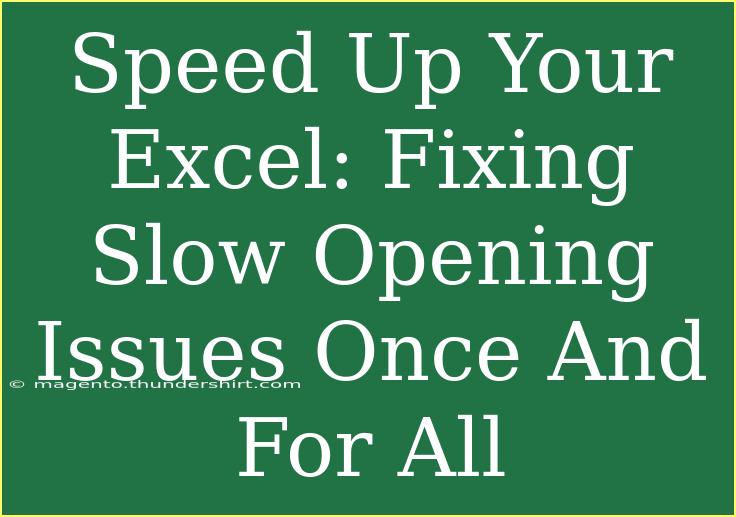Experiencing slow opening issues with Excel can be downright frustrating. 🐢 Whether you use it for work, school, or personal projects, having to wait for a program to load can significantly hinder productivity. Fortunately, there are several actionable steps you can take to speed things up and ensure a smoother experience with Excel. Let’s dive into some tips, tricks, and advanced techniques that can help you fix these slow opening issues once and for all!
Understanding Why Excel Opens Slowly
Before jumping into solutions, it’s essential to understand what might be causing the slowdown. Common reasons include:
- Large file sizes: Complex spreadsheets with lots of data can take longer to load.
- Add-ins: Unnecessary or outdated add-ins can slow down startup times.
- Corrupt files: Sometimes, specific files can become corrupted, causing delays.
- System resources: If your computer is running multiple programs or has limited RAM, this can affect Excel’s performance.
Tips to Speed Up Excel
Here are several effective strategies to boost Excel’s opening speed:
1. Disable Unused Add-ins
Add-ins can enhance functionality, but they can also lead to slow opening times. To disable them:
- Open Excel and go to File > Options.
- Select Add-ins.
- At the bottom, select Excel Add-ins and click Go.
- Uncheck the boxes of any add-ins you don’t use regularly.
- Click OK.
2. Check Your Excel Files
If certain files are opening slowly, they may be larger than necessary. To optimize your files:
- Remove unnecessary data: Delete any rows or columns that aren’t needed.
- Compress images: If your workbook contains images, consider compressing them to reduce file size.
- Limit formulas: Too many complex formulas can slow down your file. Try replacing some with static values where feasible.
3. Start Excel in Safe Mode
Starting Excel in Safe Mode can help identify if the issue lies with add-ins or settings.
To start Excel in Safe Mode:
- Hold the Ctrl key while launching Excel.
- You’ll see a prompt asking if you want to start in Safe Mode. Click Yes.
If Excel opens quickly, the issue might be with an add-in or configuration.
4. Disable Hardware Graphics Acceleration
Sometimes, hardware acceleration can create conflicts that slow down Excel. To disable it:
- Go to File > Options.
- Click on Advanced.
- Scroll down to the Display section and check the box for Disable hardware graphics acceleration.
- Click OK and restart Excel.
5. Update Excel
Keeping Excel updated ensures you have the latest patches and improvements, which can help performance. Check for updates by going to File > Account > Update Options > Update Now.
6. Clean Your Registry
Over time, the Windows Registry can become cluttered, affecting performance. Consider using a trusted registry cleaner to help streamline this process.
Important Note: Always back up your registry before making any changes to avoid critical system errors.
7. Manage Your System Resources
Make sure your computer is not overloaded. Close any unnecessary applications running in the background to free up system resources.
Resource Management Table
<table>
<tr>
<th>Resource Type</th>
<th>Recommendation</th>
</tr>
<tr>
<td>RAM</td>
<td>Consider upgrading if your system frequently runs low.</td>
</tr>
<tr>
<td>Storage</td>
<td>Keep at least 15% of your hard drive free for optimal performance.</td>
</tr>
<tr>
<td>Background Processes</td>
<td>Close any that are not necessary before opening Excel.</td>
</tr>
</table>
8. Repair Your Office Installation
If none of the above methods work, repairing your Office installation might help.
- Go to Control Panel > Programs and Features.
- Select Microsoft Office and click Change.
- Choose Repair and follow the prompts.
9. Check for Conflicting Software
Some programs, like antivirus software, can conflict with Excel. Temporarily disable them to see if performance improves. Make sure to enable them back afterward!
10. Run Disk Cleanup
Clearing temporary files can free up space and improve performance:
- Search for Disk Cleanup in the Windows search bar.
- Select the drive you want to clean (usually C:).
- Check the boxes for temporary files and click OK.
FAQs
<div class="faq-section">
<div class="faq-container">
<h2>Frequently Asked Questions</h2>
<div class="faq-item">
<div class="faq-question">
<h3>Why is my Excel file taking so long to open?</h3>
<span class="faq-toggle">+</span>
</div>
<div class="faq-answer">
<p>Your Excel file might be large, contain complex formulas, or be corrupt. Optimizing the file can help.</p>
</div>
</div>
<div class="faq-item">
<div class="faq-question">
<h3>How do I know if an add-in is slowing down Excel?</h3>
<span class="faq-toggle">+</span>
</div>
<div class="faq-answer">
<p>Start Excel in Safe Mode. If it opens quickly, then an add-in may be the cause.</p>
</div>
</div>
<div class="faq-item">
<div class="faq-question">
<h3>Can a corrupt file slow down Excel performance?</h3>
<span class="faq-toggle">+</span>
</div>
<div class="faq-answer">
<p>Yes, corrupt files can lead to slow load times or crashes. Repairing the file might help.</p>
</div>
</div>
<div class="faq-item">
<div class="faq-question">
<h3>Should I upgrade my RAM to fix slow Excel?</h3>
<span class="faq-toggle">+</span>
</div>
<div class="faq-answer">
<p>If your computer frequently runs low on RAM, upgrading can help improve performance across all applications, including Excel.</p>
</div>
</div>
</div>
</div>
It’s clear that slow opening issues can be a major hindrance to using Excel effectively. By implementing these solutions, you'll likely see a significant improvement in opening speeds, making your work more efficient and enjoyable. Don't forget to practice these techniques regularly and explore related tutorials to enhance your Excel skills further. The more you engage with the software, the smoother your experience will become!
<p class="pro-note">🚀Pro Tip: Regularly check for updates and clean your files to maintain optimal performance!</p>