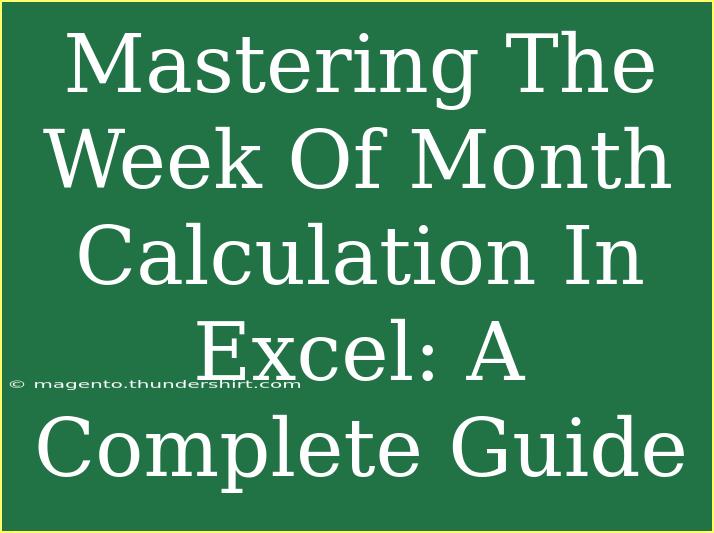Calculating the week of the month in Excel can seem daunting at first, but once you master it, you’ll find it invaluable for scheduling, reporting, and data analysis. 📊 Whether you’re trying to automate a monthly report or simply want to know how to track progress week by week, understanding how to accurately determine the week of the month is crucial. Let’s dive deep into effective techniques, helpful tips, and common mistakes to avoid in Excel!
Understanding the Basics
Before jumping into the calculations, it’s vital to comprehend what we mean by “week of the month.” This refers to how weeks are numbered within a given month. For example, if the month starts on a Friday, the first week of the month may only include that Friday and Saturday. Hence, the rest of the days will fall into the subsequent weeks.
To calculate the week of the month effectively, we can use several Excel functions such as WEEKNUM, DAY, and DATE. Let’s explore how you can do this step by step.
Step-by-Step Guide to Calculate the Week of the Month
Step 1: Enter the Date
First, you need to have your date in a cell. Let’s say you enter your date in cell A1.
Step 2: Calculate the Week Number
In cell B1, you can use the following formula to determine the week of the month:
=WEEKNUM(A1,2)-WEEKNUM(EOMONTH(A1,-1)+1,2)+1
This formula works by calculating the week number of the year for the specified date, then adjusting it based on the number of weeks that have passed since the start of the month.
Step 3: Format Your Output
You can format the result in cell B1 to ensure it looks presentable. For example, you might want to display “Week 1” instead of just “1”. You can do this with another formula:
="Week " & (WEEKNUM(A1,2)-WEEKNUM(EOMONTH(A1,-1)+1,2)+1)
<table>
<tr>
<th>Date</th>
<th>Week of the Month</th>
</tr>
<tr>
<td>01/01/2023</td>
<td>Week 1</td>
</tr>
<tr>
<td>01/04/2023</td>
<td>Week 1</td>
</tr>
<tr>
<td>01/15/2023</td>
<td>Week 3</td>
</tr>
<tr>
<td>01/28/2023</td>
<td>Week 5</td>
</tr>
</table>
Common Mistakes to Avoid
-
Wrong Week Start: Ensure you are aware of which day your week starts on. This can affect your calculations, especially if you use different parameters.
-
Date Format Issues: Always ensure that your date cell (like A1) is correctly formatted as a date. If Excel treats it as text, your calculations will yield errors.
-
Leap Year Confusion: Be cautious with February in leap years. Ensure your calculations are accurate during this month since it can cause discrepancies in the week count.
Troubleshooting Common Issues
If you’re finding that your formula isn’t producing the expected results, here are a few troubleshooting tips:
-
Check for Date Format: Make sure your date is formatted correctly in Excel. Sometimes, copying dates from different sources can lead to formatting issues.
-
Formula Errors: If you receive an error like #VALUE!, double-check the cell references in your formula. Ensure that the date cell is not empty.
-
Week Start Misalignment: If your weeks aren’t aligning properly with the months, check the second parameter in the WEEKNUM function. Setting it to 2 means that your week starts on Monday.
Practical Example: Automating Monthly Reports
Let’s say you run monthly sales reports. You want to calculate which week of the month each sale falls into. You can easily apply the formula to your entire column of sales dates. By doing this, you can quickly analyze performance week by week, track sales trends, and visualize data effectively.
Using the week of month calculation, you can create pivot tables or charts that aggregate data by week, enabling easier decision-making and insights.
<div class="faq-section">
<div class="faq-container">
<h2>Frequently Asked Questions</h2>
<div class="faq-item">
<div class="faq-question">
<h3>Can I customize the week start day?</h3>
<span class="faq-toggle">+</span>
</div>
<div class="faq-answer">
<p>Yes! You can change the start day of the week by modifying the second parameter of the WEEKNUM function to either 1 (Sunday) or 2 (Monday).</p>
</div>
</div>
<div class="faq-item">
<div class="faq-question">
<h3>What happens in a month with five weeks?</h3>
<span class="faq-toggle">+</span>
</div>
<div class="faq-answer">
<p>Even if a month technically has five weeks, Excel will still show the correct week count using the provided formula, labeling weeks 1 through 5 as necessary.</p>
</div>
</div>
<div class="faq-item">
<div class="faq-question">
<h3>Is it possible to visualize week data in Excel?</h3>
<span class="faq-toggle">+</span>
</div>
<div class="faq-answer">
<p>Absolutely! You can use charts and pivot tables to visually represent your weekly data. Just ensure your calculations are correctly set up first!</p>
</div>
</div>
</div>
</div>
Recapping what we’ve discussed, mastering the week of the month calculation in Excel is essential for various applications from business reporting to personal organization. By practicing the steps and keeping the common pitfalls in mind, you will be able to handle this task with ease.
Now it's your turn! Give this calculation a try in your own Excel sheets, and explore the endless possibilities for tracking and analyzing your data. Don't forget to check out related tutorials on Excel functions to further enhance your skills!
<p class="pro-note">📈Pro Tip: Use conditional formatting in Excel to highlight specific weeks in your data for easier visualization!</p>