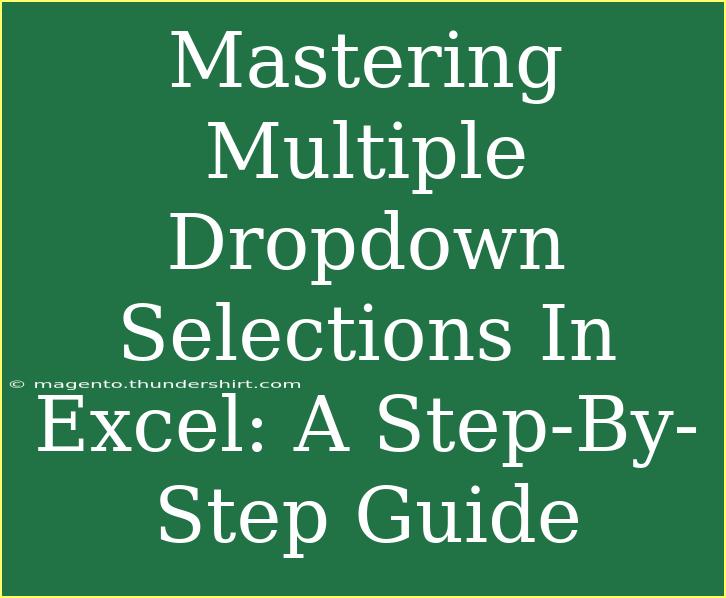When it comes to managing data in Excel, dropdown selections are an incredibly helpful tool that can streamline the process and eliminate errors. Mastering multiple dropdown selections will not only enhance your productivity but also ensure that your data entries remain consistent and organized. In this guide, we'll explore useful tips, advanced techniques, and common pitfalls to avoid when creating and managing multiple dropdown lists in Excel. Let’s dive right in! 🏊♂️
Understanding Dropdown Lists
Dropdown lists allow users to select an option from a predefined set of choices, which is particularly beneficial for data validation. You can create a dropdown in Excel using the Data Validation feature, and you can set it to allow multiple selections, which adds another layer of usability.
Why Use Dropdown Lists?
Using dropdown lists can:
- Reduce Errors: By limiting the choices, users can’t enter invalid data.
- Streamline Data Entry: It speeds up the selection process for repetitive entries.
- Improve Readability: A clean, organized data set is easier to read and analyze.
Step-by-Step Guide to Create Multiple Dropdown Lists
Creating multiple dropdown selections involves a few essential steps. Let’s take it step-by-step.
Step 1: Prepare Your Data
Start by organizing your data into a structured format. If you're planning to create multiple dropdown lists, each set of choices should be listed in separate columns or rows.
Example Table:
<table>
<tr>
<th>Product Type</th>
<th>Color</th>
<th>Size</th>
</tr>
<tr>
<td>T-Shirt</td>
<td>Red</td>
<td>Small</td>
</tr>
<tr>
<td>T-Shirt</td>
<td>Blue</td>
<td>Medium</td>
</tr>
<tr>
<td>Jeans</td>
<td>Black</td>
<td>Large</td>
</tr>
</table>
Step 2: Create Your First Dropdown List
- Select the cell where you want the dropdown list.
- Navigate to the Data tab on the ribbon.
- Click on Data Validation > Data Validation.
- In the dialog box, set the Allow box to List.
- In the Source box, type the range for your dropdown options, e.g.,
=A2:A4.
- Click OK to create your dropdown.
Step 3: Create Additional Dropdown Lists
Repeat the above process for each additional dropdown list by adjusting the source range accordingly.
Step 4: Allow Multiple Selections (Using a VBA Macro)
To allow users to select multiple items from a dropdown, you will need to use a bit of VBA code:
- Press ALT + F11 to open the VBA editor.
- In the Project Explorer, find ThisWorkbook, right-click it, and select Insert > Module.
- Copy and paste the following code:
Private Sub Worksheet_Change(ByVal Target As Range)
Dim OldValue As String
If Target.Column = 1 Then ' Change this to your dropdown column number
If Target.Value <> "" Then
Application.EnableEvents = False
OldValue = Target.Value
Target.Value = OldValue & ", " & Target.Value
Application.EnableEvents = True
End If
End If
End Sub
- Close the VBA editor and return to Excel. Save your work as a macro-enabled workbook (.xlsm).
Step 5: Test Your Dropdowns
Test your dropdown lists to ensure everything works. Click on the dropdown to see your options, and make multiple selections if you've applied the VBA code.
Common Mistakes to Avoid
As you create and manage multiple dropdown selections, watch out for these common pitfalls:
- Not Structuring Your Data Properly: Always organize your data before creating dropdowns. A messy data layout can lead to confusion.
- Failing to Validate Data: Ensure that the Data Validation settings are correctly applied to prevent errors.
- Ignoring Worksheet Protection: If you want to prevent users from changing dropdown settings, consider protecting the worksheet.
Troubleshooting Issues
If you encounter problems while using dropdowns, here are some troubleshooting tips:
- Dropdown List Not Appearing: Check that you have applied Data Validation correctly to the right cell.
- Multiple Selections Not Working: Ensure you have added the VBA code accurately and that macros are enabled in Excel.
- Inconsistent Data: Regularly audit your dropdown choices to make sure they remain relevant and correct.
<div class="faq-section">
<div class="faq-container">
<h2>Frequently Asked Questions</h2>
<div class="faq-item">
<div class="faq-question">
<h3>Can I create a dependent dropdown list in Excel?</h3>
<span class="faq-toggle">+</span>
</div>
<div class="faq-answer">
<p>Yes, you can create dependent dropdown lists by using named ranges and INDIRECT function in Data Validation settings.</p>
</div>
</div>
<div class="faq-item">
<div class="faq-question">
<h3>How do I clear selections from a dropdown list?</h3>
<span class="faq-toggle">+</span>
</div>
<div class="faq-answer">
<p>You can simply delete the cell content or reset it by clicking on the dropdown and selecting the empty value.</p>
</div>
</div>
<div class="faq-item">
<div class="faq-question">
<h3>Is it possible to limit the number of selections in a dropdown?</h3>
<span class="faq-toggle">+</span>
</div>
<div class="faq-answer">
<p>Yes, you can limit the number of selections by adding more code in the VBA to check the count of selected items.</p>
</div>
</div>
<div class="faq-item">
<div class="faq-question">
<h3>Can I customize the appearance of dropdown lists?</h3>
<span class="faq-toggle">+</span>
</div>
<div class="faq-answer">
<p>While Excel doesn’t provide built-in options for customizing dropdown appearances, you can format the cells containing the dropdown lists for better visibility.</p>
</div>
</div>
<div class="faq-item">
<div class="faq-question">
<h3>What happens if I delete an item from the dropdown source?</h3>
<span class="faq-toggle">+</span>
</div>
<div class="faq-answer">
<p>Excel will show an error for the cells that still reference the deleted value; you might need to adjust those entries.</p>
</div>
</div>
</div>
</div>
In conclusion, mastering multiple dropdown selections in Excel can significantly enhance your data management skills. By following the steps outlined in this guide, you'll create efficient and user-friendly data entry systems that reduce errors and streamline your workflow. Remember to practice and explore additional resources and tutorials for continuous improvement.
<p class="pro-note">💡Pro Tip: Regularly review and update your dropdown lists to ensure they remain relevant and useful!</p>