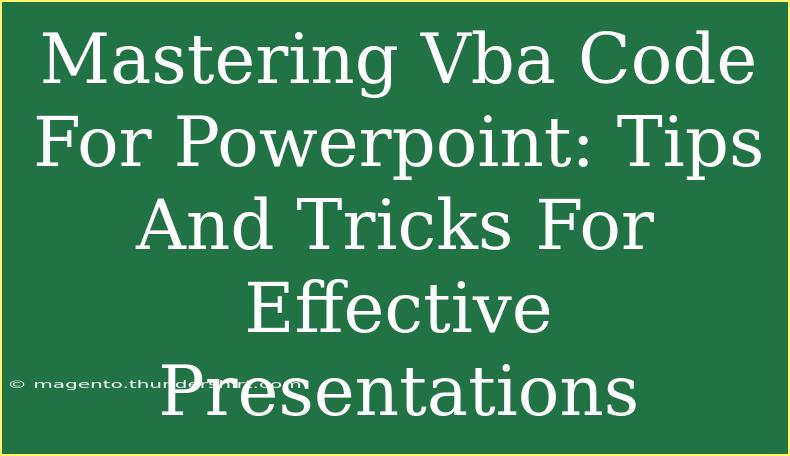When it comes to crafting effective presentations in PowerPoint, understanding how to harness the power of VBA (Visual Basic for Applications) can elevate your skills and streamline your workflow. Whether you're a beginner looking to dip your toes into the world of VBA or an advanced user seeking to polish your techniques, there are countless ways to leverage VBA code to enhance your presentations. Let’s dive deep into the tips, tricks, and common mistakes to avoid when mastering VBA code for PowerPoint.
What is VBA in PowerPoint?
VBA is a programming language that allows you to automate repetitive tasks in Microsoft Office applications, including PowerPoint. With VBA, you can create custom functions, automate slide creation, manage objects, and much more. This tool is particularly valuable for professionals who frequently work on large presentations and want to save time or enhance functionality.
Getting Started with VBA in PowerPoint
To begin using VBA in PowerPoint, you need to access the VBA editor:
- Open PowerPoint.
- Press ALT + F11 to open the Visual Basic for Applications editor.
- You can insert a new module by right-clicking on any existing project in the Project Explorer and selecting Insert > Module.
In this module, you can write your VBA code.
Basic VBA Syntax
Understanding the syntax is crucial. Here’s a simple example of how to create a message box:
Sub ShowMessage()
MsgBox "Hello, World!"
End Sub
When you run this subroutine, a message box will appear with the text "Hello, World!".
Tips for Effective VBA Code in PowerPoint
1. Automating Slide Creation
You can use VBA to automate the creation of slides, which is incredibly helpful for repetitive presentations. Here’s a simple script that adds a new slide:
Sub AddSlide()
Dim pptSlide As Slide
Set pptSlide = ActivePresentation.Slides.Add(1, ppLayoutText)
pptSlide.Shapes(1).TextFrame.TextRange.Text = "This is a new slide"
End Sub
2. Customizing Slide Content
You can modify text, images, and other elements using VBA. For example, to change the title text of the first slide:
Sub ChangeTitle()
ActivePresentation.Slides(1).Shapes(1).TextFrame.TextRange.Text = "New Title"
End Sub
3. Batch Processing Slides
If you need to format multiple slides, you can loop through them using VBA. Here’s how to apply a simple format to every slide:
Sub FormatSlides()
Dim slide As Slide
For Each slide In ActivePresentation.Slides
slide.Background.Fill.ForeColor.RGB = RGB(255, 255, 255) ' Set background to white
Next slide
End Sub
4. Assigning Actions to Shapes
You can assign macros to shapes in PowerPoint, enabling interactive presentations. Here's an example of how to run a macro when a shape is clicked:
- Create a shape in PowerPoint.
- Right-click on the shape, select Hyperlink, then choose Place in This Document.
- Select your macro in the list.
5. Error Handling
Always include error handling in your code to manage unexpected issues gracefully. Here’s how you might do this:
Sub SafeRun()
On Error GoTo ErrorHandler
' Your code goes here
Exit Sub
ErrorHandler:
MsgBox "An error occurred: " & Err.Description
End Sub
Common Mistakes to Avoid
- Not Saving Work: Always save your presentation before running VBA code, as some scripts can lead to unexpected changes.
- Ignoring Object References: Make sure you correctly reference objects (like slides and shapes) to avoid runtime errors.
- Skipping Testing: Test small sections of code to ensure they work as expected before running entire scripts.
- Not Using Comments: Comment your code for clarity, especially when working on complex scripts.
Troubleshooting VBA Code
- Debugging: Use the debugging tools in the VBA editor (e.g., step into, step over) to identify where your code is failing.
- Error Messages: Pay attention to error messages. They often guide you to the issue.
- Test in Isolation: Isolate problematic code and run it separately to pinpoint issues.
<table>
<tr>
<th>Common Error</th>
<th>Possible Cause</th>
<th>Solution</th>
</tr>
<tr>
<td>Run-time error '1004'</td>
<td>Object does not exist</td>
<td>Check slide or shape references</td>
</tr>
<tr>
<td>Type mismatch error</td>
<td>Variable type does not match</td>
<td>Ensure variables are declared correctly</td>
</tr>
<tr>
<td>Subscript out of range</td>
<td>Referencing a slide that doesn't exist</td>
<td>Verify slide indices in the code</td>
</tr>
</table>
<div class="faq-section">
<div class="faq-container">
<h2>Frequently Asked Questions</h2>
<div class="faq-item">
<div class="faq-question">
<h3>What is VBA in PowerPoint?</h3>
<span class="faq-toggle">+</span>
</div>
<div class="faq-answer">
<p>VBA stands for Visual Basic for Applications, which is used to automate tasks and customize functionality in Microsoft Office applications, including PowerPoint.</p>
</div>
</div>
<div class="faq-item">
<div class="faq-question">
<h3>How do I access the VBA editor in PowerPoint?</h3>
<span class="faq-toggle">+</span>
</div>
<div class="faq-answer">
<p>You can access the VBA editor by pressing ALT + F11 while in PowerPoint.</p>
</div>
</div>
<div class="faq-item">
<div class="faq-question">
<h3>Can I create interactive presentations using VBA?</h3>
<span class="faq-toggle">+</span>
</div>
<div class="faq-answer">
<p>Yes, you can assign macros to shapes and control interactive elements in your presentations using VBA.</p>
</div>
</div>
<div class="faq-item">
<div class="faq-question">
<h3>What should I do if I encounter an error?</h3>
<span class="faq-toggle">+</span>
</div>
<div class="faq-answer">
<p>Use the debugging tools in the VBA editor to find the source of the error, and ensure that you properly reference all objects.</p>
</div>
</div>
</div>
</div>
Recapping what we've discussed, mastering VBA for PowerPoint can be a game changer for anyone looking to enhance their presentation skills. From automating slide creation to customizing content and making your presentations interactive, the possibilities are vast. Embrace these tips, practice regularly, and don't hesitate to explore more advanced features. As you become familiar with VBA, you'll find it an invaluable tool in your presentation arsenal.
<p class="pro-note">🌟Pro Tip: Regularly back up your PowerPoint files when running complex VBA scripts to avoid potential data loss.</p>