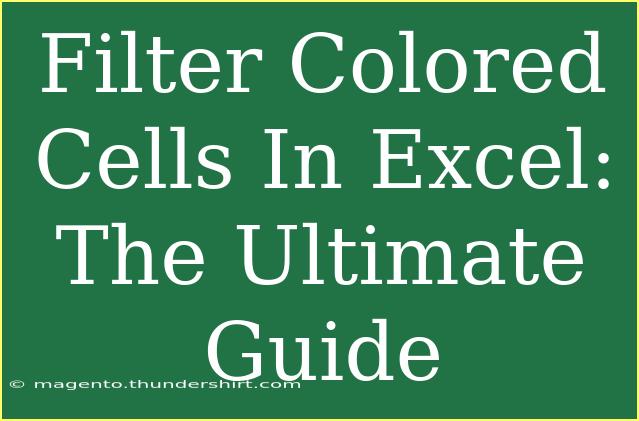If you’ve ever worked with spreadsheets in Excel, you know how crucial it can be to manage and analyze data effectively. One of the lesser-known yet incredibly useful features of Excel is the ability to filter colored cells. Whether you’re trying to focus on specific categories, visually organize your data, or simply make your spreadsheet more navigable, understanding how to filter colored cells can save you time and increase your efficiency. So, let's dive into the ultimate guide for filtering colored cells in Excel!
Why Filter Colored Cells? 🎨
Filtering colored cells can significantly enhance your ability to interpret your data quickly. For instance, if you have a sales report and have colored cells based on performance ratings (e.g., green for high performance, red for low), filtering these can help you easily identify areas needing attention or praise. Here are some key benefits of filtering colored cells:
- Enhanced Visualization: Helps in quickly distinguishing between different categories.
- Improved Focus: Enables you to concentrate on specific data points without distraction.
- Efficient Decision Making: Assists in quicker analysis for better decision-making.
How to Color Cells in Excel
Before you can filter colored cells, you first need to know how to apply colors to them. Here’s how to do it:
- Select the cells you want to color.
- Go to the Home tab on the Ribbon.
- Click on the Fill Color button (paint bucket icon).
- Choose the desired color from the dropdown.
Once your cells are colored, you can proceed to filter them.
Filtering Colored Cells in Excel
Step-by-Step Tutorial
Let’s break down the process of filtering colored cells into easy-to-follow steps:
-
Select Your Data Range: Click on any cell within your data range or select the entire table.
-
Open the Filter:
- Go to the Data tab on the Ribbon.
- Click on the Filter button. You'll see small drop-down arrows appear in the header of each column.
-
Access the Filter Options:
- Click on the drop-down arrow in the column header where you applied the colors.
- Hover over Filter by Color.
-
Choose the Color:
- Here, you will see options for filtering by the cell color (the colors you applied earlier).
- Select the color you wish to filter.
-
Apply the Filter: Click on the chosen color, and Excel will display only the rows that contain cells in that color.
Example Scenario
Imagine you have a project task list with colored cells indicating urgency (red for high urgency, yellow for medium, green for low). By filtering by the red color, you can quickly view all high-urgency tasks and tackle them first. This method is not just practical; it’s a game-changer for productivity! 🚀
Common Mistakes to Avoid
When filtering colored cells, there are a few common mistakes that you might encounter. Here are some tips on what to watch out for:
- Forget to Apply Filter: Ensure you’ve applied the filter correctly; otherwise, you may not see the expected results.
- Cell Borders Confusion: Sometimes, cell borders can be confused with fill colors. Make sure you're checking the fill color specifically.
- Range Selection Errors: If your data range is incorrect, you might filter out more than intended. Always double-check your selection.
Troubleshooting Issues
If you encounter problems while trying to filter colored cells, consider the following troubleshooting tips:
- Excel Version Compatibility: Ensure that you’re using a version of Excel that supports filtering by color, as this feature may not be available in older versions.
- Data Formatting: Ensure that your cells are formatted properly. Filtering will only work if the colors are applied through the Fill Color tool, not by conditional formatting.
- Refresh Filters: If you make changes after applying a filter, remember to refresh the filter to see those changes.
Tips and Shortcuts
- Using Keyboard Shortcuts: You can quickly apply the filter by pressing Ctrl + Shift + L after selecting your data range.
- Multiple Color Filters: Excel allows you to filter by multiple colors at once! Just repeat the filtering steps for different colors to refine your results.
<table>
<tr>
<th>Step</th>
<th>Action</th>
</tr>
<tr>
<td>1</td>
<td>Select data range</td>
</tr>
<tr>
<td>2</td>
<td>Go to Data tab</td>
</tr>
<tr>
<td>3</td>
<td>Click on Filter</td>
</tr>
<tr>
<td>4</td>
<td>Choose Filter by Color</td>
</tr>
<tr>
<td>5</td>
<td>Select the desired color</td>
</tr>
</table>
<div class="faq-section">
<div class="faq-container">
<h2>Frequently Asked Questions</h2>
<div class="faq-item">
<div class="faq-question">
<h3>Can I filter by conditional formatting colors?</h3>
<span class="faq-toggle">+</span>
</div>
<div class="faq-answer">
<p>No, filtering by color only works for colors applied directly through the Fill Color tool, not for those applied through conditional formatting.</p>
</div>
</div>
<div class="faq-item">
<div class="faq-question">
<h3>How do I remove the filter?</h3>
<span class="faq-toggle">+</span>
</div>
<div class="faq-answer">
<p>Click on the filter icon in the column header and select 'Clear Filter' to remove any applied filters.</p>
</div>
</div>
<div class="faq-item">
<div class="faq-question">
<h3>Is it possible to filter by more than one color?</h3>
<span class="faq-toggle">+</span>
</div>
<div class="faq-answer">
<p>Yes, you can filter by multiple colors by repeating the filtering process for each color.</p>
</div>
</div>
</div>
</div>
Recapping our journey, filtering colored cells in Excel can dramatically improve how we manage and analyze our data. From enhancing visual appeal to improving our workflow, these features empower us to make quicker and more informed decisions.
Don't hesitate to practice this filtering technique and experiment with related tutorials available on this blog. The more you engage with Excel, the more proficient you'll become!
<p class="pro-note">🎯Pro Tip: Remember to refresh your filters if you change data after applying them!</p>