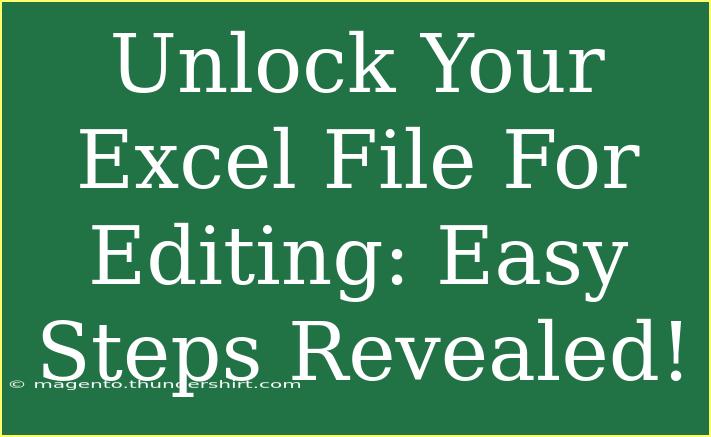We’ve all been there—frustrated at an Excel file that’s locked for editing when you desperately need to make changes. Whether it’s a work-related spreadsheet, a personal budget, or a project tracker, being unable to edit can be a real headache. Luckily, I’m here to guide you through the simple steps of unlocking your Excel file for editing, along with tips, tricks, and common pitfalls to avoid. 📊✨
Understanding Excel File Locking
Before we dive into the steps, it’s important to understand why Excel files may be locked for editing. This can occur for a variety of reasons, including:
- File Permissions: The file might have been created by someone else, and they’ve set permissions that don’t allow editing.
- File in Use: If the file is currently being used by another user, it will be locked until they finish.
- Protected View: Sometimes, Excel opens files in “Protected View” to prevent potentially harmful content from executing.
Understanding these reasons can help you troubleshoot issues more effectively as you work through unlocking your files.
Step-by-Step Guide to Unlocking Your Excel File
Now, let’s get into the nitty-gritty of unlocking your Excel file. Follow these steps, and you'll be editing away in no time!
1. Check File Permissions
If you suspect that file permissions are the issue, follow these steps:
- Right-click on the Excel file.
- Select Properties.
- Go to the Security tab.
Here, you’ll see the users and groups that have permissions to the file. Make sure that your user account has Full Control. If it doesn’t, you will need to contact the file’s creator or the administrator to change the permissions.
2. Verify if the File is Open Elsewhere
If the file is already open by someone else, you'll see a warning message indicating that it is locked for editing. To resolve this:
- Ask the user to close the file if possible.
- If the user is unavailable, you can try opening the file in Read-Only Mode.
3. Disabling Protected View
Sometimes Excel opens files in Protected View for security reasons. Here’s how to disable it:
- Open Excel (but not the locked file).
- Click on File > Options.
- Select Trust Center and click on Trust Center Settings.
- Click on Protected View.
- Uncheck all the options for Protected View, then click OK.
After doing this, try opening the locked file again.
4. Unprotecting the Sheet
If you have access to the file but find specific sheets are locked, you’ll need to unprotect them:
- Open the Excel file and navigate to the locked sheet.
- Go to the Review tab.
- Click on Unprotect Sheet.
- If prompted, enter the password (if you know it).
5. Saving as a New File
If you still cannot unlock the file, try saving it as a new file:
- Go to File > Save As.
- Choose a different location or give the file a new name.
- Click Save.
This method often bypasses the lock.
Troubleshooting Common Mistakes
While you’re working on unlocking your file, keep these common mistakes in mind:
- Not Checking Permissions First: Always start by checking if you have the right permissions.
- Ignoring Read-Only Mode: If the file is open elsewhere, saving in read-only mode may still allow you to work on it temporarily.
- Skipping Passwords: If you’re prompted for a password, double-check with the file owner if you’re unsure.
Helpful Tips and Shortcuts
To make the most of Excel and avoid getting locked out in the future, consider these tips:
- Regular Backups: Always create backups of important files to avoid losing access.
- Collaboration Features: Use Excel’s collaborative features, like sharing workbooks, to prevent locking issues when working in teams.
- Keep Software Updated: Ensure your Excel is updated to the latest version to minimize bugs and glitches.
Practical Examples
Let’s consider a practical example: You are working on a team project and your colleague sends you an Excel file with their updates. However, when you try to make changes, it’s locked for editing. By checking the permissions and possibly re-saving it under a new name, you can quickly resume work.
FAQ
<div class="faq-section">
<div class="faq-container">
<h2>Frequently Asked Questions</h2>
<div class="faq-item">
<div class="faq-question">
<h3>Why is my Excel file locked for editing?</h3>
<span class="faq-toggle">+</span>
</div>
<div class="faq-answer">
<p>Your Excel file may be locked for editing due to file permissions, being in use by another user, or because it opened in Protected View.</p>
</div>
</div>
<div class="faq-item">
<div class="faq-question">
<h3>How can I open a locked Excel file as read-only?</h3>
<span class="faq-toggle">+</span>
</div>
<div class="faq-answer">
<p>When you receive the notification that the file is locked, you can choose to open it in Read-Only mode, allowing you to view but not edit it.</p>
</div>
</div>
<div class="faq-item">
<div class="faq-question">
<h3>Can I unlock an Excel file if I don't have the password?</h3>
<span class="faq-toggle">+</span>
</div>
<div class="faq-answer">
<p>Without the password, it is not possible to unlock a protected sheet. You'll need to ask the creator of the file for assistance.</p>
</div>
</div>
<div class="faq-item">
<div class="faq-question">
<h3>What should I do if the Excel file is corrupted and won't open?</h3>
<span class="faq-toggle">+</span>
</div>
<div class="faq-answer">
<p>You can try opening the file and selecting "Open and Repair" from the Open dialog in Excel. This may fix the corruption.</p>
</div>
</div>
</div>
</div>
In summary, unlocking your Excel file for editing can be straightforward if you know the steps to take. From checking permissions to bypassing read-only issues, following these tips will ensure you stay productive. The key is to remain patient and methodical in your approach. So, the next time you're faced with a locked Excel file, remember these strategies, and you’ll be back to editing in no time!
<p class="pro-note">💡Pro Tip: Always maintain a backup of your important Excel files to prevent access issues!</p>