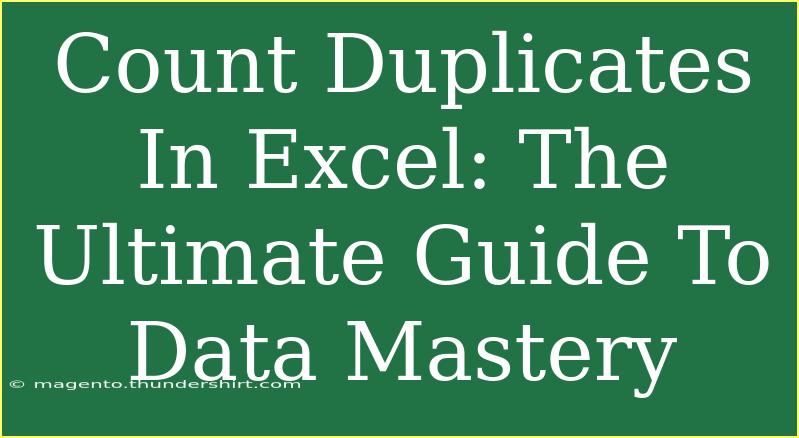Counting duplicates in Excel is an essential skill that can significantly streamline your data management process. Whether you are analyzing sales data, managing contact lists, or monitoring inventory, identifying and counting duplicates ensures accuracy and efficiency in your reports. In this comprehensive guide, we’ll dive into various methods for counting duplicates in Excel, useful tips, common pitfalls, and troubleshooting advice to help you become a data master! 🚀
Understanding Duplicates in Excel
Before we delve into the techniques, it’s crucial to understand what we mean by "duplicates." In Excel, duplicates refer to instances where the same value appears multiple times in a dataset. This could be in a column of names, numbers, or any other data type. Recognizing and counting these duplicates can aid in data cleansing and analysis.
Methods to Count Duplicates in Excel
Method 1: Using the COUNTIF Function
The COUNTIF function is a powerful tool that helps count the number of occurrences of a specific value in a range. Here’s how you can use it to count duplicates:
- Select the Cell: Choose the cell where you want the count to appear.
- Type the Formula: Enter the formula
=COUNTIF(range, criteria) where "range" is the range of cells you want to check for duplicates and "criteria" is the value you're counting.
- Press Enter: After typing the formula, press Enter, and you will see the count of that specific value in the designated cell.
Example: If you want to count how many times "Apple" appears in column A from A1 to A10, you would type:
=COUNTIF(A1:A10, "Apple")
Method 2: Using Conditional Formatting to Highlight Duplicates
Another effective way to identify duplicates is by using Conditional Formatting, which visually highlights duplicate values in your dataset.
- Select Your Data Range: Click and drag to highlight the range where you want to find duplicates.
- Go to Conditional Formatting: Navigate to the Home tab on the Ribbon, click on Conditional Formatting, and select “Highlight Cells Rules.”
- Choose Duplicates: From the dropdown menu, choose “Duplicate Values.”
- Select Format: Pick a formatting style for the duplicates and click OK.
Now, all duplicates in your selected range will be highlighted, making it easier to identify them visually! 🎨
Method 3: Using Pivot Tables
Pivot tables are not just for summarizing data; they can also help in counting duplicates effectively.
- Select Your Data: Highlight your data range.
- Insert a Pivot Table: Go to the Insert tab and select "PivotTable." Choose to create the Pivot Table in a new or existing worksheet.
- Set Rows and Values: Drag the column with potential duplicates to the Rows area and again to the Values area. This will give you a count of each item in the dataset.
Method 4: Advanced Filter
The Advanced Filter feature allows you to filter unique records or duplicates effectively. Here’s how to count unique duplicates using Advanced Filter:
- Select Your Data: Click on the data range where duplicates may exist.
- Go to the Data Tab: Click on the "Data" tab on the Ribbon.
- Choose Advanced: Under the Sort & Filter group, click on “Advanced.”
- Filter the List: In the dialog box that appears, select "Copy to another location," and choose where to copy the results.
- Check Unique Records: Check the box for "Unique records only" and click OK.
This method gives you a new list of only unique items, which you can then analyze for duplicates.
Common Mistakes to Avoid
While these methods are effective, users often make some common mistakes:
- Using Incorrect Range: Ensure that the range you specify in the COUNTIF function includes all relevant cells.
- Ignoring Case Sensitivity: Excel's COUNTIF is case-insensitive, so "apple" and "Apple" will be counted as the same. If you need case sensitivity, consider using a combination of functions like COUNTIFS with exact match criteria.
- Not Checking for Blank Cells: Blank cells can affect your duplicate count, so always review your data for blanks.
Troubleshooting Issues
If you run into issues while counting duplicates, here are a few troubleshooting tips:
- Formula Errors: If your COUNTIF formula isn’t working, double-check the syntax and ensure there are no typos.
- Range Issues: Make sure the range you are applying your functions to is correct and includes all necessary cells.
- Data Type Conflicts: Sometimes numbers stored as text can be counted differently; ensure your data types are consistent across your dataset.
FAQs
<div class="faq-section">
<div class="faq-container">
<h2>Frequently Asked Questions</h2>
<div class="faq-item">
<div class="faq-question">
<h3>How can I count duplicates across multiple columns?</h3>
<span class="faq-toggle">+</span>
</div>
<div class="faq-answer">
<p>You can concatenate the values from multiple columns into a new column using a formula like =A1 & B1. Then use COUNTIF on this new column to find duplicates.</p>
</div>
</div>
<div class="faq-item">
<div class="faq-question">
<h3>What if I want to count unique values only?</h3>
<span class="faq-toggle">+</span>
</div>
<div class="faq-answer">
<p>You can use the UNIQUE function (available in Excel 365) to extract unique values from your dataset and then use COUNT to get the count.</p>
</div>
</div>
<div class="faq-item">
<div class="faq-question">
<h3>Can I count duplicates using macros?</h3>
<span class="faq-toggle">+</span>
</div>
<div class="faq-answer">
<p>Yes, you can write a simple VBA macro to loop through your data and count duplicates, but this is more advanced and may require some programming knowledge.</p>
</div>
</div>
<div class="faq-item">
<div class="faq-question">
<h3>Will counting duplicates affect my original data?</h3>
<span class="faq-toggle">+</span>
</div>
<div class="faq-answer">
<p>No, counting duplicates does not change or remove any data in your original dataset. It only counts occurrences and presents the information separately.</p>
</div>
</div>
<div class="faq-item">
<div class="faq-question">
<h3>Is there an easy way to remove duplicates?</h3>
<span class="faq-toggle">+</span>
</div>
<div class="faq-answer">
<p>Yes! You can use the "Remove Duplicates" feature in the Data tab, which allows you to remove duplicate values from your dataset easily.</p>
</div>
</div>
</div>
</div>
Reflecting on what we’ve covered, counting duplicates in Excel is an invaluable skill that enhances your ability to manage data efficiently. From using the COUNTIF function to pivot tables and conditional formatting, each method offers unique advantages depending on your needs. Remember to avoid common pitfalls and refer back to troubleshooting tips whenever necessary.
The key takeaway is to practice these methods in your own datasets to build confidence and mastery in handling duplicates. As you explore more complex data scenarios, don't hesitate to revisit this guide for quick reference or deeper learning. Happy Excel-ing!
<p class="pro-note">✨Pro Tip: Remember to save your work regularly while exploring different methods to avoid losing valuable data!</p>