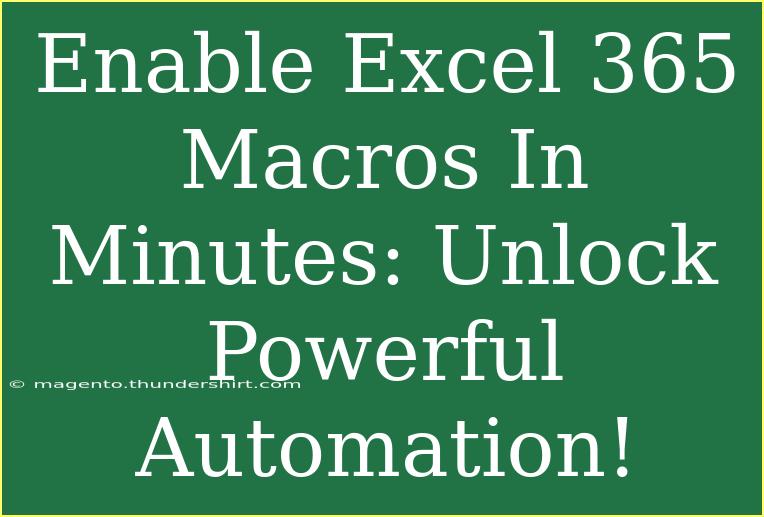If you're looking to boost your productivity and streamline your workflows, enabling Macros in Excel 365 on your Mac is an essential skill to master. Macros allow you to automate repetitive tasks, saving you precious time and effort. 🚀 In this post, we’ll walk you through the steps to enable Macros, share helpful tips and shortcuts, and provide troubleshooting advice to ensure you're getting the most out of this powerful feature.
What are Macros?
Macros in Excel are sequences of instructions that automate tasks. They are essentially scripts that can record your actions in Excel, allowing you to perform complex processes with just a click. This means that tasks like formatting, calculations, or data manipulation can be executed in seconds rather than minutes or hours!
Enabling Macros in Excel 365 for Mac
Enabling Macros in Excel 365 on your Mac is straightforward. Here’s how to do it step by step:
Step 1: Open Excel Preferences
- Open Excel on your Mac.
- Go to the Excel menu at the top left corner of your screen.
- Click on Preferences.
Step 2: Access Security & Privacy
- In the Preferences window, select Security & Privacy.
- You’ll see several options regarding Macro settings.
Step 3: Choose Your Macro Settings
-
Under the Macro Settings, you will find several choices:
- Disable all macros without notification: Macros are turned off and you won't receive any notification.
- Disable all macros with notification: Macros are turned off, but you will be notified if a workbook contains macros.
- Disable all macros except digitally signed macros: Only macros from trusted sources will run.
- Enable all macros: All macros will run without any restriction.
Choose Enable all macros for full functionality. Be cautious with this setting since enabling all macros could expose your system to potentially harmful scripts.
Step 4: Save and Restart Excel
- Once you have selected your preferred macro setting, close the Preferences window.
- Restart Excel for the changes to take effect.
<p class="pro-note">🚨 Pro Tip: Always keep your Excel application updated to avoid security vulnerabilities when enabling macros!</p>
Tips and Shortcuts for Using Macros
Now that you have macros enabled, let’s dive into some tips that will help you use them effectively:
Recording Your First Macro
- Start by going to the Developer tab (you might need to enable it first via Preferences).
- Click on Record Macro.
- Provide a name, shortcut key, and select where to store it.
- Click OK and perform the tasks you want to automate.
- Once finished, click Stop Recording.
Editing Macros
To edit a macro, you’ll need to access the Visual Basic for Applications (VBA) editor:
- Go to the Developer tab.
- Click on Macros and select the macro you wish to edit.
- Click on Edit, which will open the VBA editor, where you can tweak the code to your liking.
Using Shortcuts
Creating keyboard shortcuts for frequently used macros can significantly speed up your workflow. Use the shortcut you assigned when you recorded the macro, or create a new one by editing the macro settings.
Common Mistakes to Avoid
While using Macros can enhance your efficiency, there are some common pitfalls to be aware of:
- Over-reliance on Macros: While macros can automate tasks, relying solely on them can lead to errors if the data or structure of your workbook changes.
- Not Testing Macros: Before using a macro on important data, make sure to test it on a sample workbook to avoid unwanted outcomes.
- Ignoring Security Risks: Be cautious when enabling macros from unknown sources, as they can contain harmful scripts.
Troubleshooting Common Issues
If you encounter issues when using Macros, consider these troubleshooting steps:
- Macro not running: Ensure that you’ve enabled macros in the settings and that the file is not in Protected View.
- Error messages: These may occur if there are issues in the macro code. Open the VBA editor to debug the code.
- Performance issues: Large, complex macros can slow down Excel. Optimize your code for better performance.
Real-World Examples of Macros in Action
Macros are highly useful in various scenarios. Here are a couple of practical examples:
-
Monthly Sales Reports: If you’re regularly compiling data for monthly reports, a macro can automatically pull data, format tables, and even send an email to your boss with the updated report. 📊
-
Batch Data Entry: If you often enter repetitive data into multiple cells or sheets, recording a macro to automate this process will save hours of manual entry.
Conclusion
Enabling and using Macros in Excel 365 for Mac can significantly enhance your productivity by automating repetitive tasks. Remember to experiment with recording your own macros, editing them, and creating shortcuts to streamline your workflow. Also, make sure to be aware of the common mistakes and troubleshooting tips mentioned to ensure a smooth experience with Macros.
Start practicing today and explore all the amazing things you can do with Macros in Excel! Don’t forget to check out more tutorials to further sharpen your skills.
<div class="faq-section">
<div class="faq-container">
<h2>Frequently Asked Questions</h2>
<div class="faq-item">
<div class="faq-question">
<h3>What are the risks of enabling all macros in Excel?</h3>
<span class="faq-toggle">+</span>
</div>
<div class="faq-answer">
<p>Enabling all macros can expose your computer to potentially harmful code from untrusted sources. It's recommended to only enable macros from trusted workbooks.</p>
</div>
</div>
<div class="faq-item">
<div class="faq-question">
<h3>Can I edit a recorded macro?</h3>
<span class="faq-toggle">+</span>
</div>
<div class="faq-answer">
<p>Yes! You can edit a recorded macro using the VBA editor to refine the automation or fix any issues.</p>
</div>
</div>
<div class="faq-item">
<div class="faq-question">
<h3>How do I know if my macro worked?</h3>
<span class="faq-toggle">+</span>
</div>
<div class="faq-answer">
<p>You can test your macro on a sample workbook to observe if it performs the desired actions. Always check the outcomes of your macro before applying it to critical data.</p>
</div>
</div>
<div class="faq-item">
<div class="faq-question">
<h3>What should I do if my macro is not running?</h3>
<span class="faq-toggle">+</span>
</div>
<div class="faq-answer">
<p>Check your macro security settings, ensure the file is not in Protected View, and review your macro code for errors.</p>
</div>
</div>
</div>
</div>
<p class="pro-note">✨ Pro Tip: Regularly back up your workbooks before running new macros to prevent data loss!</p>