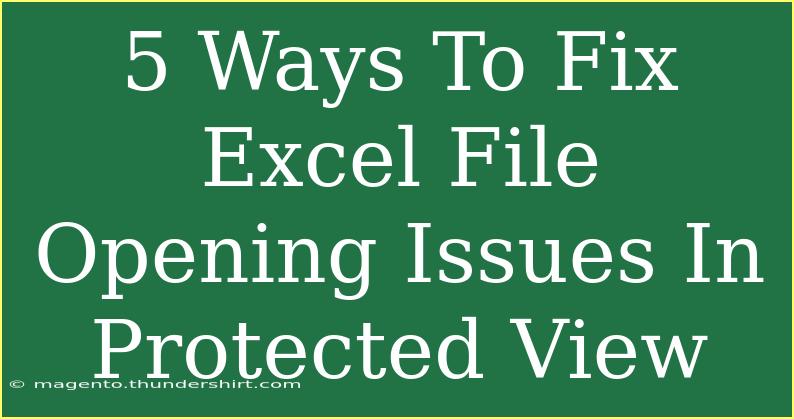Opening Excel files in Protected View can sometimes feel like an unnecessary hurdle, especially when you’re in a hurry to access important data. Protected View is a security feature designed to safeguard your system against potentially harmful files, but it can also cause frustration when you know the document is safe. If you've been facing issues with Excel files opening in Protected View, you're not alone. Luckily, there are ways to tackle this problem. Let’s dive into effective solutions, tips, and techniques that can help you navigate this common issue with ease! 📈
Understanding Protected View
Protected View is a read-only mode in Microsoft Excel that prevents editing of potentially unsafe files, which may have originated from the internet or an untrusted source. While this feature is essential for your protection, it can cause delays in accessing documents that are, in fact, safe. Knowing how to fix opening issues in Protected View can help you save time and streamline your workflow.
5 Ways To Fix Excel File Opening Issues In Protected View
1. Check Trust Center Settings
One of the first steps to address this issue is to review your Trust Center settings in Excel. This area allows you to manage file safety features.
- Open Excel and click on File.
- Go to Options and select Trust Center.
- Click on Trust Center Settings.
- In the Protected View section, you can modify the settings:
- Enable Protected View for files originating from the internet (unchecked)
- Enable Protected View for files located in potentially unsafe locations (unchecked)
- Enable Protected View for Outlook attachments (unchecked)
Important Note: While changing these settings might make it easier to open files, always ensure the files are from a trustworthy source to avoid security risks.
2. Disable Protected View Temporarily
If you frequently encounter issues with specific files, consider disabling Protected View temporarily.
- In the Trust Center Settings, navigate to Protected View.
- Uncheck all options related to Protected View.
- Click OK and restart Excel.
After you’re done with the files, remember to re-enable Protected View to keep your system secure.
3. Add Trusted Locations
Adding trusted locations is a great way to prevent Excel files from being opened in Protected View.
- Again, go to the Trust Center settings.
- Select Trusted Locations.
- Click on Add new location, and choose the folder where your files are stored.
- Ensure to check Subfolders of this location are also trusted if applicable.
This way, files in this designated folder will bypass Protected View.
<table>
<tr>
<th>Trust Center Setting</th>
<th>Description</th>
</tr>
<tr>
<td>Protected View for internet files</td>
<td>Disables warnings for files downloaded from the internet.</td>
</tr>
<tr>
<td>Potentially unsafe locations</td>
<td>Allows files to open without being scanned in certain folders.</td>
</tr>
<tr>
<td>Outlook attachments</td>
<td>Bypasses Protected View for certain email attachments.</td>
</tr>
</table>
4. Repair Office Installation
Corrupted Office files can also lead to Protected View issues. Repairing your Office installation may resolve this.
- Go to Control Panel.
- Click on Programs and Features.
- Find Microsoft Office in the list, right-click, and select Change.
- Choose either Quick Repair or Online Repair.
The repair process can take a bit of time, but it can effectively fix various issues including those related to Protected View.
5. Keep Excel Updated
It’s crucial to maintain an up-to-date version of Excel to avoid potential bugs and issues.
- Open Excel and go to File.
- Click on Account.
- Under Product Information, select Update Options and then choose Update Now.
Updating Excel will not only fix bugs but also enhance security features, ensuring that you get the best performance from the application.
Common Mistakes to Avoid
- Ignoring Updates: Outdated software can lead to persistent bugs and issues. Make it a habit to regularly check for updates.
- Skipping Security: While it might be tempting to disable Protected View completely, be sure to enable it again to protect your device from harmful files.
- Disabling All Security Settings: Unchecking all security settings can expose your system to risks. Always choose selective adjustments based on your needs.
Troubleshooting Tips
If you’ve tried the aforementioned methods and still encounter issues, consider the following:
- Open in Safe Mode: Try opening Excel in Safe Mode by holding the Ctrl key while launching Excel. This can help diagnose issues caused by add-ins.
- Check File Extensions: Ensure the file format is compatible with your version of Excel.
- Antivirus Settings: Occasionally, antivirus software can interfere with file opening. Temporarily disable it to see if the issue persists.
<div class="faq-section">
<div class="faq-container">
<h2>Frequently Asked Questions</h2>
<div class="faq-item">
<div class="faq-question">
<h3>Why does my Excel file open in Protected View?</h3>
<span class="faq-toggle">+</span>
</div>
<div class="faq-answer">
<p>Your Excel file opens in Protected View because it may come from an untrusted source or the internet, which is a security feature to protect your data.</p>
</div>
</div>
<div class="faq-item">
<div class="faq-question">
<h3>Can I disable Protected View permanently?</h3>
<span class="faq-toggle">+</span>
</div>
<div class="faq-answer">
<p>Yes, you can disable Protected View in the Trust Center settings, but it is recommended to keep it enabled for security purposes.</p>
</div>
</div>
<div class="faq-item">
<div class="faq-question">
<h3>What happens if I open a file without Protected View?</h3>
<span class="faq-toggle">+</span>
</div>
<div class="faq-answer">
<p>Opening a file without Protected View means you can edit it directly, but it may pose a risk if the file contains harmful content.</p>
</div>
</div>
<div class="faq-item">
<div class="faq-question">
<h3>Are there any risks in adding trusted locations?</h3>
<span class="faq-toggle">+</span>
</div>
<div class="faq-answer">
<p>Yes, adding a trusted location allows all files in that location to bypass security features, so ensure it's a safe folder.</p>
</div>
</div>
</div>
</div>
Remember, while navigating the challenges of Protected View, it’s all about balancing convenience with security. By following the tips above, you can effectively manage your Excel files without unnecessary hassle.
Consider practicing these techniques and exploring related tutorials to gain more confidence in using Excel. There’s always something new to learn in this powerful tool, and your efficiency will soar as you do!
<p class="pro-note">📊Pro Tip: Regularly check your Trust Center settings to ensure they align with your needs while maintaining file security!</p>