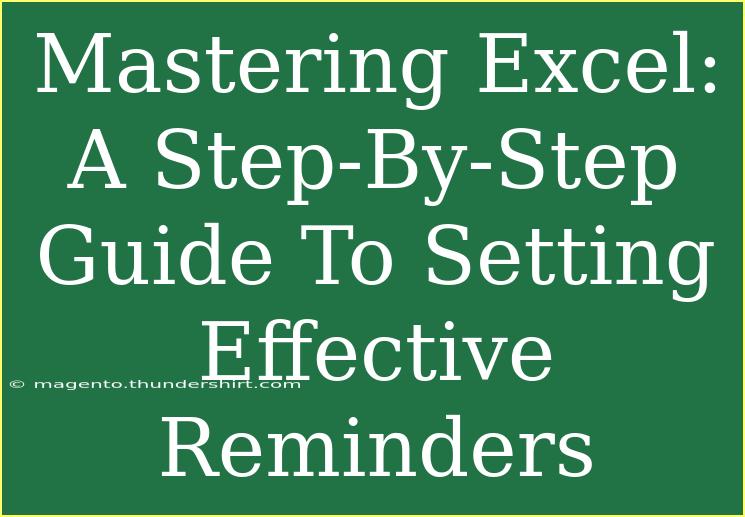If you're like most people, you probably juggle countless tasks and deadlines every day. Keeping track of everything can feel overwhelming, especially without a solid system in place. That's where Excel comes to the rescue! 📊 This step-by-step guide is your roadmap to mastering Excel and setting effective reminders that will help you stay organized and on top of your responsibilities.
Getting Started with Excel Reminders
Excel is a powerful tool that goes beyond just spreadsheets. You can create a simple reminder system that alerts you about important dates, tasks, and deadlines. Let’s delve into the steps you need to follow to set effective reminders.
Step 1: Set Up Your Spreadsheet
First things first, let’s create a dedicated space for your reminders.
-
Open a New Excel Workbook:
- Launch Excel and create a new blank workbook.
-
Create Column Headers:
- In the first row, label the following columns:
- A: Task/Reminder
- B: Due Date
- C: Status
- D: Notes
Here’s a visual representation of what that looks like:
<table>
<tr>
<th>Task/Reminder</th>
<th>Due Date</th>
<th>Status</th>
<th>Notes</th>
</tr>
<tr>
<td>Submit report</td>
<td>2023-10-30</td>
<td>Pending</td>
<td>Finalize the figures</td>
</tr>
</table>
Step 2: Enter Your Tasks
Now that you have your headers in place, it’s time to populate your spreadsheet with tasks. Here are a few tips for entering your tasks effectively:
- Be Specific: Clearly describe the task or reminder.
- Set Realistic Due Dates: Choose dates that give you ample time to complete the task.
- Update Status: Use “Pending,” “Completed,” or “Overdue” to keep track of your progress.
Step 3: Use Conditional Formatting for Alerts
Conditional formatting is a great feature to help highlight tasks based on their status.
-
Highlight the Due Date Column:
- Select column B (Due Date).
- Click on "Conditional Formatting" in the Home tab.
-
Set the Rules:
- Choose “Highlight Cells Rules” → “Less Than”.
- Enter
=TODAY(), and select a formatting style (e.g., red fill).
This rule will highlight any past due tasks, making them stand out immediately. 🔴
Step 4: Create a Reminder System with Formulas
Excel formulas can be your best friend in keeping track of upcoming tasks.
-
Days Until Due:
- In column E, add a new header called “Days Until Due”.
- In cell E2, enter the formula:
=B2-TODAY().
- Drag the formula down for all tasks.
-
Set Alerts:
- In column F, you can add another header, “Alert”.
- Use the formula
=IF(E2<=3, "Due Soon", "") to alert you when a task is due in three days or less.
This way, you’ll always have a clear overview of tasks that require your attention soon! ⏳
Step 5: Automate Your Reminders (Optional)
For advanced users, you might want to consider automating your reminders.
-
Use Macros:
- Enable the “Developer” tab in Excel.
- Record a macro that checks for due dates and sends email reminders (this will require some basic VBA knowledge).
-
Explore Third-Party Tools:
- Integration tools like Zapier can connect your Excel reminders to email or SMS notifications, ensuring you’re never caught off-guard again!
Common Mistakes to Avoid
While setting up reminders in Excel, it’s easy to make a few missteps. Here are some pitfalls to watch out for:
- Neglecting Regular Updates: Forgetting to update the status of tasks can lead to confusion.
- Overlooking Formatting: Without conditional formatting, overdue tasks may slip through the cracks.
- Not Backing Up Your Data: Always save and back up your Excel file to avoid losing important reminders.
Troubleshooting Tips
If you encounter issues while setting up your reminders, don’t fret! Here are some solutions:
- Formula Not Working? Double-check the cell references and ensure that your date formats are consistent.
- Conditional Formatting Missing? Make sure you selected the correct range and applied the rule correctly.
- Excel Crashing? Save your work frequently to avoid losing progress, and close other applications if your system is running slow.
<div class="faq-section">
<div class="faq-container">
<h2>Frequently Asked Questions</h2>
<div class="faq-item">
<div class="faq-question">
<h3>How do I set a reminder for recurring tasks in Excel?</h3>
<span class="faq-toggle">+</span>
</div>
<div class="faq-answer">
<p>You can set a reminder for recurring tasks by duplicating the task entry with new due dates according to your schedule. Just make sure to update the status as you go.</p>
</div>
</div>
<div class="faq-item">
<div class="faq-question">
<h3>Can I share my Excel reminder spreadsheet with others?</h3>
<span class="faq-toggle">+</span>
</div>
<div class="faq-answer">
<p>Yes! You can share your Excel file via email or cloud services, allowing others to view or edit the reminders.</p>
</div>
</div>
<div class="faq-item">
<div class="faq-question">
<h3>Is there a way to print my reminders?</h3>
<span class="faq-toggle">+</span>
</div>
<div class="faq-answer">
<p>Absolutely! You can print your reminders by selecting the data and going to File > Print. Adjust the settings for a clear printout.</p>
</div>
</div>
</div>
</div>
Staying organized can significantly improve your productivity and reduce stress levels. By using Excel to set reminders, you’re taking a proactive approach to managing your tasks.
In summary, creating an effective reminder system in Excel can be simple and beneficial. Utilize the spreadsheet layout, conditional formatting, formulas, and optional automations to ensure you’re on top of your responsibilities. Don’t forget to update your reminders regularly and practice these techniques to become an Excel pro!
<p class="pro-note">📈Pro Tip: Make it a habit to review your reminders weekly for best results!</p>