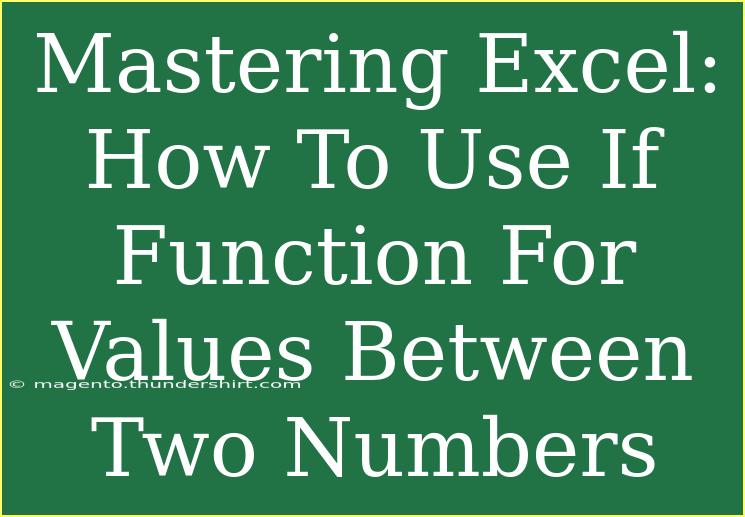Excel is an incredibly powerful tool that can streamline your data analysis and help you make informed decisions. Among its many functions, the IF function stands out as one of the most versatile and frequently used features. Mastering the IF function can elevate your Excel skills, allowing you to create dynamic formulas that respond to specific conditions. Today, we'll delve into using the IF function to determine if a value lies between two numbers, and we’ll share helpful tips, common mistakes, and solutions to troubleshoot any issues you may encounter. 🚀
Understanding the IF Function
At its core, the IF function checks whether a condition is true or false. Based on that evaluation, it will return one value if the condition is true and another if it’s false. The basic syntax of the IF function is:
=IF(logical_test, value_if_true, value_if_false)
- logical_test: This is the condition you want to check.
- value_if_true: This is what the function will return if the logical_test evaluates to TRUE.
- value_if_false: This is what the function will return if the logical_test evaluates to FALSE.
Using IF to Check If a Value Is Between Two Numbers
To determine if a number falls within a specific range using the IF function, you can use a combination of greater than or equal to (>=) and less than or equal to (<=) operators. Here's how:
Step-by-Step Guide
-
Open Excel: Start with the Excel sheet where you want to apply the function.
-
Input Your Data: Ensure you have the value you want to check and the two boundary numbers in separate cells. For example:
- A1: 5 (Value to check)
- B1: 1 (Lower boundary)
- C1: 10 (Upper boundary)
-
Enter the IF Function: Click on the cell where you want the result to appear. Then enter the following formula:
=IF(A1>=B1, IF(A1<=C1, "Value is between", "Value is above"), "Value is below")
-
Press Enter: Your result will display whether the value is below, between, or above the specified limits.
Example of Formula Breakdown
In our example:
- If A1 (5) is greater than or equal to B1 (1) AND A1 (5) is less than or equal to C1 (10), the cell will show "Value is between".
- If A1 is less than B1, it will show "Value is below".
- If A1 is greater than C1, it will show "Value is above".
Here's a quick visualization of what the function looks like in a table:
<table>
<tr>
<th>Cell</th>
<th>Value</th>
</tr>
<tr>
<td>A1</td>
<td>5</td>
</tr>
<tr>
<td>B1</td>
<td>1</td>
</tr>
<tr>
<td>C1</td>
<td>10</td>
</tr>
<tr>
<td>D1 (Formula)</td>
<td>=IF(A1>=B1, IF(A1<=C1, "Value is between", "Value is above"), "Value is below")</td>
</tr>
</table>
Tips for Advanced Usage
-
Nested IF Functions: You can nest multiple IF functions to check more than two conditions. However, keep in mind that the nesting limit in Excel is 64 levels deep.
-
Combining with Other Functions: Consider combining the IF function with other functions like AND and OR to create complex logical tests.
-
Error Handling: Use the IFERROR function alongside your IF function to manage errors gracefully. For instance:
=IFERROR(IF(A1>=B1, IF(A1<=C1, "Value is between", "Value is above"), "Value is below"), "Error in data")
Common Mistakes to Avoid
- Forgetting the Order of Operations: Ensure you're using parentheses correctly, especially in nested IF statements.
- Using Incorrect Comparisons: Double-check that your comparison operators are correct for the context (e.g.,
>=, <=).
- Hardcoding Values: Use cell references rather than hardcoding values to make your formulas dynamic.
Troubleshooting Common Issues
If you encounter issues with your IF function, consider the following steps:
-
Check Cell References: Ensure that the cells you reference contain the correct data and are formatted as numbers if they should be.
-
Formula Errors: Look for any syntax errors, such as missing parentheses or incorrect operator usage.
-
Evaluate the Formula: Use the “Evaluate Formula” tool found under the "Formulas" tab to step through your calculation and see where it might be going wrong.
Frequently Asked Questions
<div class="faq-section">
<div class="faq-container">
<h2>Frequently Asked Questions</h2>
<div class="faq-item">
<div class="faq-question">
<h3>What is the maximum number of nested IF statements I can use?</h3>
<span class="faq-toggle">+</span>
</div>
<div class="faq-answer">
<p>You can nest up to 64 IF statements in Excel.</p>
</div>
</div>
<div class="faq-item">
<div class="faq-question">
<h3>Can I use the IF function with text values?</h3>
<span class="faq-toggle">+</span>
</div>
<div class="faq-answer">
<p>Yes, the IF function can be used to compare text values, just ensure to use quotes around text.</p>
</div>
</div>
<div class="faq-item">
<div class="faq-question">
<h3>What happens if my logical test returns an error?</h3>
<span class="faq-toggle">+</span>
</div>
<div class="faq-answer">
<p>If your logical test returns an error, the IF function will display that error unless you use the IFERROR function.</p>
</div>
</div>
</div>
</div>
The versatility of the IF function makes it a must-know for anyone using Excel. As you practice crafting your formulas, remember to take your time and experiment. Using the IF function to check if a value lies between two numbers is just the tip of the iceberg. With practice, you’ll discover more ways to integrate this function into your data management tasks.
Keep experimenting, exploring tutorials, and honing your Excel skills. The more you practice, the better you’ll get!
<p class="pro-note">🚀Pro Tip: Use the IF function with conditional formatting to visually highlight values that meet your criteria!</p>