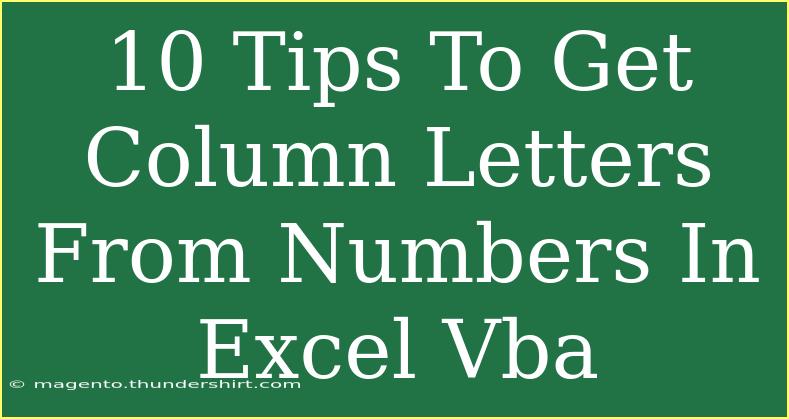When working with Excel VBA, one of the common tasks is converting column numbers to their corresponding letters (like converting 1 to "A", 2 to "B", and so on). Whether you’re developing a complex spreadsheet automation project or simply trying to make sense of your data, this function can save you a lot of time. Let's dive into the ten helpful tips to get column letters from numbers in Excel VBA, along with some common pitfalls to avoid and ways to troubleshoot issues.
Understanding the Basics of Excel Column Numbering
Before we jump into the tips, it’s important to grasp how Excel numbers columns. Columns in Excel are numbered sequentially starting from 1 for the first column (A), 2 for the second (B), and so on. However, after reaching 26 (Z), the numbering resets back to 1 but adds an additional character (like AA for 27, AB for 28, etc.). This pattern continues, which is crucial for writing an effective conversion function.
The Formula for Conversion
The fundamental logic to convert a column number to a letter in VBA involves using the Chr function. The ASCII value of 'A' starts at 65, and we can use it alongside some mathematical operations to derive the letters.
Ten Tips for Converting Column Numbers to Letters in Excel VBA
1. Use a Simple Function
You can create a simple function in VBA to convert column numbers to letters.
Function ColumnLetter(ByVal colNum As Long) As String
ColumnLetter = Split(Cells(1, colNum).Address, "$")(1)
End Function
This function uses the Cells property to get the address of the column and splits it to extract the letter.
2. Handle Numbers Larger Than 26
Make sure your function can handle numbers beyond 26. You can modify the above function like this:
Function ColumnLetter(ByVal colNum As Long) As String
Dim colLetter As String
While colNum > 0
colLetter = Chr((colNum - 1) Mod 26 + 65) & colLetter
colNum = (colNum - 1) \ 26
Wend
ColumnLetter = colLetter
End Function
This will effectively handle larger numbers like 27 and beyond.
3. Use It in Your Macros
Integrate this function into your macros to dynamically generate column letters. For example:
Sub GetColumnLetters()
Dim i As Long
For i = 1 To 30 ' Change as per your requirement
Debug.Print ColumnLetter(i)
Next i
End Sub
4. Keep the Output Clean
Sometimes you want to ensure that the output does not include any spaces or unwanted characters. Use the Trim function to clean your strings.
5. Utilize Error Handling
In case of an invalid column number, it’s a good practice to implement error handling.
Function ColumnLetter(ByVal colNum As Long) As String
If colNum < 1 Then
ColumnLetter = "Invalid"
Exit Function
End If
' rest of your code...
End Function
6. Debugging Your Code
Make sure to use breakpoints and the Debug.Print statement while developing your function. This helps in tracking how your function performs step-by-step.
7. Employ With Statements for Efficiency
Using With statements can help clean up your code and make it easier to read. For example:
With Cells(1, colNum)
ColumnLetter = Split(.Address, "$")(1)
End With
8. Leverage Application.WorksheetFunction
If you prefer a more Excel-oriented approach, you can use Application.WorksheetFunction for calculations.
9. Optimize Performance for Large Data Sets
If you're working with large data sets, consider optimizing your code. Avoid unnecessary loops and reduce the number of calls to the worksheet.
10. Test Thoroughly
Before finalizing your function, make sure to test it with various scenarios, including edge cases such as extremely high numbers or unexpected input types.
Troubleshooting Common Issues
- Invalid Column Numbers: Ensure your code properly handles invalid numbers.
- Performance Issues: For large datasets, consider refining your approach to limit the number of function calls.
- Debugging Tips: Use the immediate window to see the output of your function calls during testing.
Example Table of Column Numbers and Their Letters
To give you a better perspective, here's a table showing some column numbers along with their corresponding letters.
<table>
<tr>
<th>Column Number</th>
<th>Column Letter</th>
</tr>
<tr>
<td>1</td>
<td>A</td>
</tr>
<tr>
<td>2</td>
<td>B</td>
</tr>
<tr>
<td>26</td>
<td>Z</td>
</tr>
<tr>
<td>27</td>
<td>AA</td>
</tr>
<tr>
<td>28</td>
<td>AB</td>
</tr>
<tr>
<td>52</td>
<td>AZ</td>
</tr>
<tr>
<td>53</td>
<td>BA</td>
</tr>
</table>
<div class="faq-section">
<div class="faq-container">
<h2>Frequently Asked Questions</h2>
<div class="faq-item">
<div class="faq-question">
<h3>How do I convert a column letter back to a number?</h3>
<span class="faq-toggle">+</span>
</div>
<div class="faq-answer">
<p>You can use a custom function similar to the ColumnLetter function but designed to reverse the process.</p>
</div>
</div>
<div class="faq-item">
<div class="faq-question">
<h3>What if I enter a negative number?</h3>
<span class="faq-toggle">+</span>
</div>
<div class="faq-answer">
<p>The function should ideally return "Invalid" or handle it gracefully to avoid errors.</p>
</div>
</div>
<div class="faq-item">
<div class="faq-question">
<h3>Can this function work for more than 16384 columns?</h3>
<span class="faq-toggle">+</span>
</div>
<div class="faq-answer">
<p>Excel's limitations mean this should only handle up to 16384 columns, so ensure you're within this range.</p>
</div>
</div>
<div class="faq-item">
<div class="faq-question">
<h3>How do I make my code faster?</h3>
<span class="faq-toggle">+</span>
</div>
<div class="faq-answer">
<p>Reduce the number of calls to the worksheet by using arrays and processing data in memory wherever possible.</p>
</div>
</div>
</div>
</div>
In summary, converting column numbers to letters in Excel VBA is not just a simple task but one that can significantly streamline your workflows. By using the tips provided, avoiding common pitfalls, and troubleshooting effectively, you can master this skill. Don’t hesitate to practice using your newly learned techniques and delve deeper into other Excel VBA functionalities!
<p class="pro-note">✨Pro Tip: Practice writing your own functions to get comfortable with VBA's syntax and capabilities!</p>