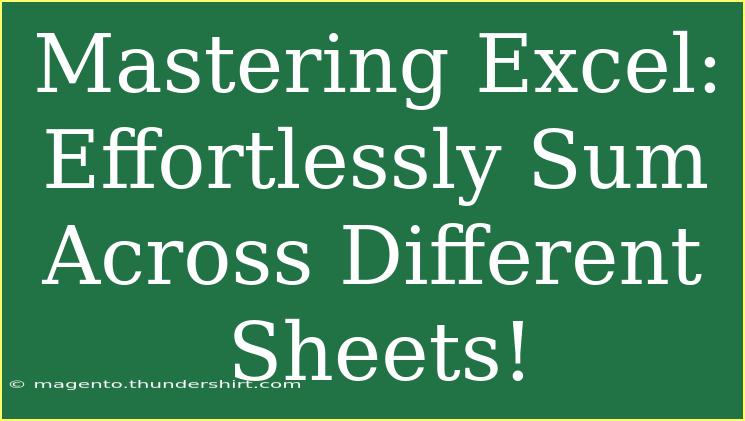If you're using Excel, you already know that it's a powerful tool for managing data and performing calculations. One common task that many users face is summing values across different sheets. While it might seem challenging at first, once you understand the techniques and shortcuts, it will become an effortless part of your workflow. In this post, we will guide you through the process of summing across sheets, share advanced techniques, and highlight common pitfalls to avoid.
Understanding the Basics of Summing Across Sheets
Before diving into the specifics, it's important to have a fundamental understanding of how Excel sheets work. Each Excel file (workbook) can contain multiple sheets, and you might often need to aggregate data from these various sheets.
Simple Summation Formula
To sum values across sheets in Excel, you can use a straightforward formula. Here’s a step-by-step guide:
- Select the Cell for the Sum: Go to the cell in your target sheet where you want the sum to appear.
- Start Your Formula: Type
= to begin your formula.
- Reference the First Sheet: Click on the tab of the first sheet you want to include in your sum. Select the cell that contains the value you want to add, and Excel will insert a reference to that cell. For example,
Sheet1!A1.
- Add the Plus Sign: Type
+ to continue adding more values.
- Continue with Other Sheets: Repeat the process for each additional sheet you want to sum. Your formula might look something like this:
=Sheet1!A1 + Sheet2!A1 + Sheet3!A1.
Using the SUM Function
If you have multiple sheets to sum up, a more efficient approach is to use the SUM function.
- Select the Cell for the Sum: Choose the cell for your final sum.
- Type the SUM Formula: Start by typing
=SUM(.
- Select the Sheets: Click on the first sheet tab, hold down the
Shift key, and click on the last sheet tab. This action selects all sheets in between.
- Select the Cell: Click on the cell you want to sum (for instance, A1).
- Close the Parenthesis: Type
) and hit Enter.
Your final formula will look like this: =SUM(Sheet1:Sheet3!A1). This method saves time and reduces the potential for errors.
Advanced Techniques for Efficient Summation
Now that you know how to perform basic summation, let’s explore some advanced techniques that can enhance your Excel skills.
Using Named Ranges
If you frequently sum across specific ranges, using named ranges can simplify your formulas.
- Define a Named Range: Go to the Formulas tab, click on 'Name Manager', and define a named range for the cells in each sheet you want to sum.
- Use the Named Range in Your Formula: Instead of referring to each sheet and cell, use the named range in your
SUM formula.
Dynamic Summing with INDIRECT
If you want a more dynamic approach, the INDIRECT function can be your best friend.
- Create a List of Sheet Names: On a separate sheet, list all the sheet names you want to sum.
- Use INDIRECT in Your SUM Formula: The formula might look like this:
=SUM(INDIRECT(A1 & "!A1")), where A1 contains the name of the sheet.
Consolidating Data
If you often sum from multiple sheets, consider consolidating your data into a single master sheet. Use the Consolidate feature under the Data tab to combine values from different sheets without repeating the formulas.
Common Mistakes to Avoid
When summing across different sheets, there are a few common mistakes to watch out for:
- Incorrect Cell References: Ensure that you reference the correct cells; otherwise, you may end up with inaccurate sums.
- Sheet Name Changes: If you rename a sheet, any formulas that reference it will break unless you adjust them accordingly.
- Using Non-Numeric Values: If the cells you're summing contain text or errors, this may result in an error in your summation. Always check that the referenced cells contain numeric values.
Troubleshooting Issues
Encountering issues while summing across sheets is normal. Here are some troubleshooting tips:
- Check for Errors: If your formula returns an error, double-check the sheet names and cell references.
- Use Evaluate Formula Tool: This tool in the Formulas tab allows you to see how Excel calculates your formula step-by-step.
- Make Sure Sheets are Unprotected: If a sheet is protected, you won’t be able to reference its cells until you unprotect it.
<div class="faq-section">
<div class="faq-container">
<h2>Frequently Asked Questions</h2>
<div class="faq-item">
<div class="faq-question">
<h3>Can I sum across sheets without opening each one?</h3>
<span class="faq-toggle">+</span>
</div>
<div class="faq-answer">
<p>Yes, you can use the 3D reference method by selecting a range of sheets and using the SUM function.</p>
</div>
</div>
<div class="faq-item">
<div class="faq-question">
<h3>What happens if a sheet name has spaces?</h3>
<span class="faq-toggle">+</span>
</div>
<div class="faq-answer">
<p>You must enclose the sheet name in single quotes, e.g., 'Sheet Name'!A1.</p>
</div>
</div>
<div class="faq-item">
<div class="faq-question">
<h3>How can I sum a range of cells from different sheets?</h3>
<span class="faq-toggle">+</span>
</div>
<div class="faq-answer">
<p>You can use the formula =SUM(Sheet1:Sheet3!A1:A10) to sum a range of cells across multiple sheets.</p>
</div>
</div>
<div class="faq-item">
<div class="faq-question">
<h3>Is there a shortcut for summing across sheets?</h3>
<span class="faq-toggle">+</span>
</div>
<div class="faq-answer">
<p>Using the Shift key to select multiple sheets is the quickest way to sum across them with a single formula.</p>
</div>
</div>
</div>
</div>
Excel is a versatile tool, and mastering it can greatly improve your productivity. By applying the techniques discussed here, you’ll be able to sum across different sheets effortlessly. Remember to avoid common mistakes, and troubleshoot effectively to keep your data accurate.
Practicing these skills is crucial, so dive in, play around with formulas, and explore related tutorials on Excel to expand your capabilities. Happy Excel-ing!
<p class="pro-note">🔍Pro Tip: Keep your sheets organized and clearly labeled to make it easier to reference them in your formulas!</p>