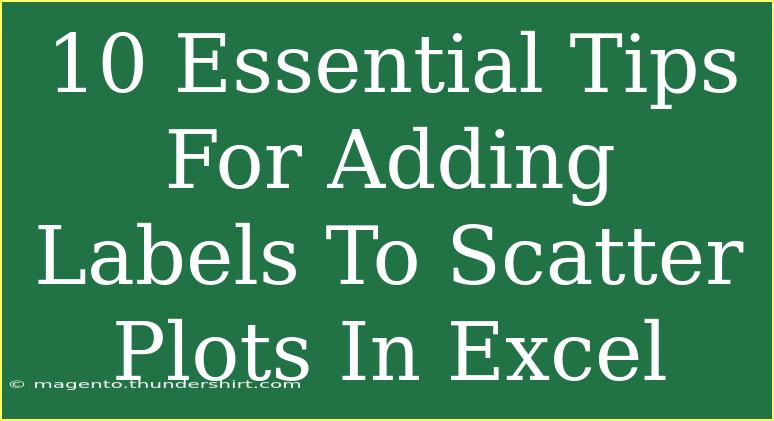Creating scatter plots in Excel is an excellent way to visualize data trends and correlations. However, without proper labeling, your data points may become ambiguous, making it hard for others (or even yourself) to derive insights from the visuals. In this blog post, we'll dive into 10 essential tips for adding labels to scatter plots in Excel that will enhance your data presentation and understanding. 🎉
Why Use Labels in Scatter Plots?
Labels can help explain the significance of each data point. They can include data values, categories, or identifiers, and they ensure that your audience interprets the data correctly. This clarity is particularly crucial in scatter plots, where numerous points can overlap, potentially obscuring critical information.
Tips for Adding Labels to Scatter Plots in Excel
1. Start with Your Data Organized
Before creating a scatter plot, ensure your data is well organized in a table format. Typically, you'll have one column for the X-axis values and another for the Y-axis values.
| X Values |
Y Values |
| 1 |
2 |
| 2 |
3 |
| 3 |
5 |
| 4 |
8 |
| 5 |
7 |
2. Use the Chart Title Wisely
Set an informative chart title that reflects the data being presented. This gives context to your scatter plot and captures the audience's attention. A good title might read, "Sales Performance vs. Marketing Spend".
3. Enable Data Labels
To add data labels, right-click on a data point in your scatter plot, and select Add Data Labels from the context menu. This is a quick way to identify your data points clearly.
4. Customize Data Labels
After adding labels, you can customize them by clicking on them and adjusting their formatting options. You can change the font size, style, and color to make them more readable.
5. Labeling Individual Points
For more context, right-click a data point, select Format Data Labels, and then choose options like "Value from Cells" to pull specific information from your dataset for each point.
6. Avoid Overlapping Labels
Overlapping labels can create confusion. If you have a densely packed scatter plot, consider adjusting the position of the labels or using leader lines to improve clarity.
7. Use Shapes and Colors
Different colors and shapes can make your scatter plot more informative. For instance, if you're plotting multiple categories, use different markers and colors to represent each category visually.
8. Include Legends
When using multiple categories, include a legend to clarify what each color or marker represents. A legend helps viewers quickly identify different data sets.
9. Leverage Callouts for Important Points
For critical data points, consider using callouts instead of standard data labels. You can do this by inserting shapes and adding text boxes, which can draw attention to specific insights within the scatter plot.
10. Update Labels as Data Changes
If your dataset changes frequently, remember to update your labels accordingly. Dynamic labels can keep your plot current and ensure it's always providing accurate information.
Common Mistakes to Avoid
- Cluttered Labels: Adding too many labels can clutter your scatter plot. Opt for clear, meaningful labeling.
- Neglecting to Update: Always update your labels when your data changes.
- Ignoring Audience Needs: Tailor your labels to suit your audience's understanding and context.
Troubleshooting Label Issues
If labels aren't displaying correctly, check to ensure that your data series are correctly selected. Sometimes, simply refreshing the chart will fix visibility issues.
<div class="faq-section">
<div class="faq-container">
<h2>Frequently Asked Questions</h2>
<div class="faq-item">
<div class="faq-question">
<h3>How do I remove data labels in Excel?</h3>
<span class="faq-toggle">+</span>
</div>
<div class="faq-answer">
<p>You can remove data labels by right-clicking on any label and selecting "Delete" or by going to the Chart Elements button (the plus sign) and unchecking Data Labels.</p>
</div>
</div>
<div class="faq-item">
<div class="faq-question">
<h3>Can I use custom labels for my data points?</h3>
<span class="faq-toggle">+</span>
</div>
<div class="faq-answer">
<p>Yes, you can customize labels by using the "Value from Cells" option in the Format Data Labels menu to pull in data from your spreadsheet.</p>
</div>
</div>
<div class="faq-item">
<div class="faq-question">
<h3>What should I do if my data labels overlap?</h3>
<span class="faq-toggle">+</span>
</div>
<div class="faq-answer">
<p>If labels overlap, consider moving them to the side of their respective points, or use leader lines for better clarity.</p>
</div>
</div>
</div>
</div>
To sum it all up, adding labels to scatter plots in Excel not only enhances the clarity of your data but also makes your presentation look professional. Properly used labels can make a significant difference in understanding the relationships within your data.
Getting accustomed to these techniques will allow you to effectively communicate your data's story, making your insights more impactful. So, explore these tips, practice creating scatter plots with labels, and don’t hesitate to try out new features in Excel!
<p class="pro-note">🎯 Pro Tip: Regularly review and update your scatter plot labels as your data changes to ensure accuracy and relevance!</p>