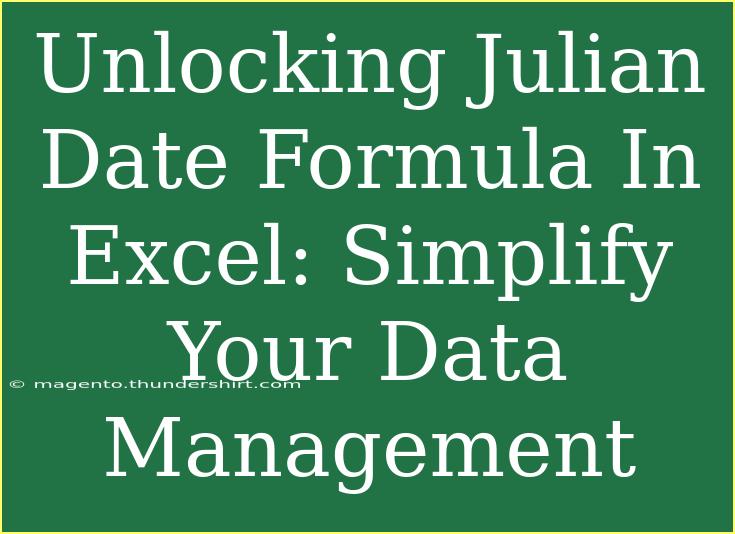Managing dates in Excel can sometimes feel overwhelming, especially when you encounter Julian dates. However, understanding the Julian Date Formula can significantly simplify your data management tasks. Whether you're tracking project timelines, analyzing data, or maintaining a history of events, knowing how to convert between Julian dates and standard dates can streamline your workflow. Let's break down everything you need to know to unlock the power of the Julian Date Formula in Excel. 🌟
What is a Julian Date?
The Julian Date is a continuous count of days since a starting point, often used in astronomy and other scientific fields. For instance, January 1, 2000, is considered the Julian date 2451545. In practical terms, this means that you can quickly calculate the difference between dates or get a numeric representation of a date that is easier to process.
Excel does not have built-in functions to work directly with Julian dates, but with a few formulas and tips, you can efficiently manage them.
How to Convert a Julian Date to a Standard Date
To convert a Julian date to a standard date in Excel, follow these steps:
Step-by-Step Guide:
-
Identify Your Julian Date: Make sure your Julian date is in the correct format (typically a 3-digit year followed by a 3-digit day of the year, e.g., 2023001 for January 1, 2023).
-
Set Up Your Excel Sheet:
- Create a new column for your Julian dates if you haven't done so already.
- Next to it, create another column for the converted standard dates.
-
Input the Formula: In the first cell of your standard date column (e.g., B2 if A2 contains the Julian date), input the following formula:
=DATE(LEFT(A2,4),1,1) + RIGHT(A2,3) - 1
-
Drag to Fill: After you have entered the formula, drag the fill handle down to apply it to the remaining cells in the column.
Example:
| Julian Date |
Standard Date |
| 2023001 |
01/01/2023 |
| 2023015 |
01/15/2023 |
Important Note:
<p class="pro-note">Be mindful of leap years when using Julian dates, as they can affect the results of your calculations. Always validate your results!</p>
How to Convert a Standard Date to a Julian Date
If you have standard dates that you want to convert into Julian format, you can do so with another straightforward formula.
Step-by-Step Guide:
-
Select Your Standard Date: Identify the column that contains your standard dates.
-
Set Up Your Output Column: Create a new column for your Julian dates.
-
Input the Conversion Formula: In the first cell of your new Julian date column (e.g., C2 if B2 contains the standard date), use the following formula:
=TEXT(B2,"yyyy") & TEXT(B2-DATE(YEAR(B2),1,0),"000")
-
Drag to Fill: Similar to the previous step, drag the fill handle down to copy the formula for other dates.
Example:
| Standard Date |
Julian Date |
| 01/01/2023 |
2023001 |
| 01/15/2023 |
2023015 |
Important Note:
<p class="pro-note">Ensure that your dates are formatted correctly in Excel as date values, or the conversion may not work accurately.</p>
Helpful Tips and Shortcuts
- Shortcut for Date Functions: Familiarize yourself with Excel date functions like
YEAR(), DAY(), and MONTH(). They can be combined with your formulas for additional flexibility.
- Format Consistently: Always ensure your dates are formatted consistently to avoid errors in calculations. A uniform format helps reduce confusion and mistakes.
- Use Named Ranges: For complex spreadsheets, consider using named ranges for your Julian dates. This can help make formulas clearer and easier to manage.
Common Mistakes to Avoid
- Not Accounting for Leap Years: This can skew your calculations when converting Julian dates to standard dates.
- Incorrect Date Formatting: If your Julian or standard dates aren't recognized by Excel, you might end up with errors or inaccurate results.
- Overlooking the Date Function Limits: Excel's date system has limits; dates before January 1, 1900, or beyond December 31, 9999, may cause issues.
Troubleshooting Issues
If you encounter problems with your Julian date calculations, here are some troubleshooting tips:
- Error Messages: If you get a
#VALUE! error, check that your cells are formatted as numbers or dates.
- Verify Your Formulas: Ensure that the formula references the correct cells. A small mistake in the cell reference can lead to incorrect results.
- Check Your Data: Look for any leading or trailing spaces in your Julian date inputs which can cause errors.
<div class="faq-section">
<div class="faq-container">
<h2>Frequently Asked Questions</h2>
<div class="faq-item">
<div class="faq-question">
<h3>How do I find out if a year is a leap year in Julian dates?</h3>
<span class="faq-toggle">+</span>
</div>
<div class="faq-answer">
<p>A leap year is divisible by 4, except for years that are both divisible by 100 and not divisible by 400. You can use the formula in Excel to check this.</p>
</div>
</div>
<div class="faq-item">
<div class="faq-question">
<h3>Can I automate the conversion process?</h3>
<span class="faq-toggle">+</span>
</div>
<div class="faq-answer">
<p>Yes! You can create a macro in Excel to automate the conversion process between Julian and standard dates.</p>
</div>
</div>
<div class="faq-item">
<div class="faq-question">
<h3>What formats can Julian dates be in?</h3>
<span class="faq-toggle">+</span>
</div>
<div class="faq-answer">
<p>Julian dates are typically formatted as YYYYDDD (year and day of the year) but can sometimes differ based on the specific requirements of your application.</p>
</div>
</div>
</div>
</div>
Recapping what we've learned, mastering the Julian Date Formula in Excel unlocks a powerful tool for data management that simplifies date calculations. By following the outlined steps for conversion, along with helpful tips and common pitfalls to avoid, you're now equipped to integrate Julian dates effectively into your workflows. So go ahead and practice using these formulas and explore related tutorials on data management in Excel.
<p class="pro-note">💡Pro Tip: Regularly update your skills with new Excel functions for better productivity!</p>