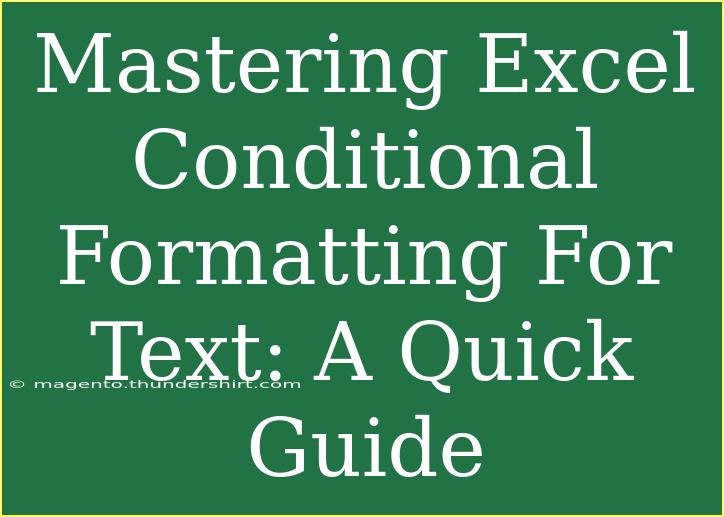Excel is a powerful tool, and one of its most useful features is Conditional Formatting. This feature allows you to visually highlight important information in your spreadsheets based on specific conditions. If you’re looking to up your Excel game, mastering conditional formatting for text is a must. Whether you're creating reports, tracking projects, or just organizing data, this guide will help you use conditional formatting to its fullest potential. Let’s dive in! 🚀
Understanding Conditional Formatting
Conditional Formatting in Excel enables you to automatically apply formatting to cells based on their contents. This means you can change the font color, fill color, or even add icons to your cells when certain criteria are met. It’s like giving your data a personality!
Why Use Conditional Formatting for Text?
Using conditional formatting specifically for text allows you to:
- Highlight important data: Quickly identify key information or discrepancies in your data.
- Improve readability: Make your spreadsheets easier to read and navigate.
- Track progress: Visually monitor statuses, such as completed tasks or overdue items.
With all these benefits, you’re probably eager to get started!
Getting Started with Conditional Formatting
Let’s go through the steps to apply conditional formatting for text in Excel.
Step-by-Step Guide
-
Select Your Range:
Begin by selecting the range of cells you want to format. This could be a single column or a range of multiple columns.
-
Open Conditional Formatting:
Go to the Home tab on the ribbon, and click on Conditional Formatting. A dropdown menu will appear.
-
Choose New Rule:
Select New Rule from the dropdown menu. This will open the New Formatting Rule dialog box.
-
Select Rule Type:
Choose Format cells that contain from the list of rule types.
-
Set the Condition:
In the format cells that contain section, choose “Specific Text” from the first dropdown. Then, choose “containing,” “not containing,” “begins with,” or “ends with” from the second dropdown, depending on your needs.
-
Enter the Text:
Enter the specific text you want to format. For example, if you want to highlight cells that contain the word “Overdue,” type that in.
-
Choose Formatting Options:
Click the Format button to choose how you want to format the cell. You can change the font color, fill color, and other styles.
-
Finish Up:
After you’ve selected your formatting options, click OK to close the Format Cells dialog, and again click OK in the New Formatting Rule dialog box. Voila! Your specified text will now be highlighted!
Example Use Cases
Here are a few scenarios where conditional formatting for text can be particularly useful:
- Project Management: Use conditional formatting to highlight task statuses like “In Progress” or “Completed.”
- Sales Reports: Identify products that are on sale or have been returned using specific keywords in the product descriptions.
- Customer Feedback: Highlight feedback that contains negative keywords like “bad,” “slow,” or “not happy” to quickly identify issues.
Advanced Techniques
Now that you have a basic understanding, let’s discuss some advanced techniques for enhancing your conditional formatting skills.
Multiple Conditions
You can set multiple conditional formatting rules for the same range. For instance, you could use one rule to highlight “High Priority” tasks in red and another to highlight “Low Priority” tasks in green. Just keep in mind the order of your rules, as Excel applies them from top to bottom.
Using Formulas in Conditional Formatting
For more flexibility, you can create your own formulas.
- In the New Formatting Rule dialog, select Use a formula to determine which cells to format.
- Enter a formula such as
=A1="Overdue" (adjust the cell reference to match your selection).
- Set your formatting options and click OK.
Using formulas allows for more complex criteria and opens up a whole new world of possibilities!
Troubleshooting Common Issues
Even though Excel is user-friendly, you may run into some common hiccups. Here are some tips to troubleshoot:
-
Formatting Not Showing: If your conditional formatting isn't showing up, double-check your text input for any typos. It must match exactly!
-
Overlapping Rules: If you have overlapping rules, Excel will follow the order in which they appear. Make sure the most important rules are listed first.
-
Formulas Not Working: Ensure your formulas are correct and refer to the correct cells. Double-check for cell references that need to be absolute (using $) or relative.
Benefits of Mastering Conditional Formatting for Text
Here are the key advantages of using conditional formatting for text:
- Increased Efficiency: Quickly sift through large amounts of data to find what matters most.
- Visual Appeal: Transform dull data into visually engaging presentations that catch the eye.
- Enhanced Analysis: Facilitate better data analysis by highlighting trends and patterns.
<div class="faq-section">
<div class="faq-container">
<h2>Frequently Asked Questions</h2>
<div class="faq-item">
<div class="faq-question">
<h3>Can I apply conditional formatting to multiple columns at once?</h3>
<span class="faq-toggle">+</span>
</div>
<div class="faq-answer">
<p>Yes! Simply select the range of columns you want to format before starting the conditional formatting process.</p>
</div>
</div>
<div class="faq-item">
<div class="faq-question">
<h3>What happens if my text changes?</h3>
<span class="faq-toggle">+</span>
</div>
<div class="faq-answer">
<p>Conditional formatting will automatically update based on changes to the text, so your highlights will always be current!</p>
</div>
</div>
<div class="faq-item">
<div class="faq-question">
<h3>Can I remove conditional formatting?</h3>
<span class="faq-toggle">+</span>
</div>
<div class="faq-answer">
<p>Absolutely! Go to the Conditional Formatting menu, choose Clear Rules, and select the appropriate option.</p>
</div>
</div>
</div>
</div>
By following the steps and tips in this guide, you are well on your way to mastering conditional formatting for text in Excel. Remember, practice makes perfect! Try applying these techniques to your daily tasks and watch how it transforms your data management experience.
<p class="pro-note">🌟Pro Tip: Experiment with different formats and colors to find what best enhances your data's clarity and appeal!</p>