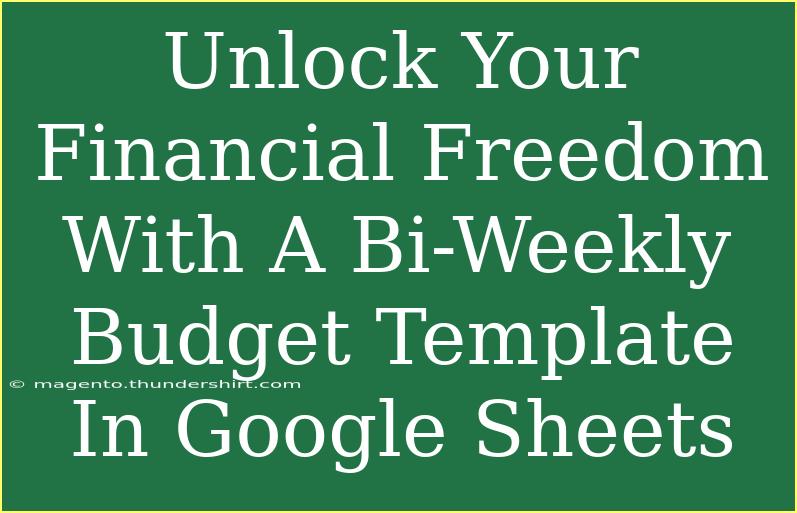Creating a solid financial plan is essential for achieving your dreams and aspirations. If you're tired of living paycheck to paycheck and want to take control of your finances, a bi-weekly budget template in Google Sheets can be your best ally. This powerful tool helps you track your income and expenses, enabling you to manage your money effectively and unlock your financial freedom. 🗝️
Why Use a Bi-Weekly Budget Template?
A bi-weekly budget template is an effective way to plan your finances based on how often you get paid. Many people receive their salaries every two weeks, which means your budgeting strategy should align with this income schedule. Here’s why a bi-weekly approach is beneficial:
- Aligned with Income: It matches your income cycle, making it easier to budget accurately.
- More Frequent Reviews: You can check your budget every two weeks, allowing for adjustments and better financial tracking.
- Encourages Savings: Regular budgeting helps you identify areas where you can save more.
Setting Up Your Bi-Weekly Budget Template in Google Sheets
Creating your bi-weekly budget template in Google Sheets is easy and can be done in a few simple steps.
Step 1: Open Google Sheets
- Navigate to Google Sheets by logging into your Google account and selecting Sheets.
Step 2: Create a New Spreadsheet
- Click on the “+” icon to create a new spreadsheet.
Step 3: Set Up Your Template Structure
In your new spreadsheet, create the following headers in Row 1:
| Column |
Header |
| A |
Date |
| B |
Income |
| C |
Housing Expenses |
| D |
Utilities |
| E |
Groceries |
| F |
Transportation |
| G |
Savings |
| H |
Entertainment |
| I |
Miscellaneous |
| J |
Total Expenses |
| K |
Remaining Balance |
Step 4: Fill in Your Income
- Input your bi-weekly income in Column B. Adjust for any additional income sources like side jobs or freelance work.
Step 5: List Your Expenses
- Begin filling out the expenses that recur every two weeks. Think about fixed expenses like rent, utilities, and variable expenses like groceries.
Step 6: Total Your Expenses
In cell J2, input the following formula to calculate your total expenses:
=SUM(C2:I2)
Step 7: Calculate Your Remaining Balance
In cell K2, input this formula to determine your remaining balance:
=B2-J2
Step 8: Create a New Row for Each Pay Period
For every bi-weekly pay period, fill in the new date and repeat the previous steps.
Tips for Maximizing Your Budgeting Efforts
- Track Every Expense: Don’t overlook small purchases; they add up quickly!
- Adjust Regularly: If you find that your expenses exceed your income, make adjustments as necessary.
- Set Savings Goals: Include a savings category and treat it like a non-negotiable expense.
- Use Conditional Formatting: Highlight cells that exceed your budget to stay aware of overspending.
Common Mistakes to Avoid
- Neglecting Irregular Expenses: Remember to account for expenses that don’t occur every pay period, like car maintenance or annual subscriptions.
- Not Reviewing Regularly: A budget is a living document; don't set it and forget it. Review it every pay period.
- Overcomplicating Your Budget: Keep it simple! A straightforward budget can be more effective.
Troubleshooting Your Budgeting Issues
- If You Run Out of Money Before Payday: Revisit your budget and look for non-essential expenses you can cut back on. Consider increasing your savings gradually, rather than in large amounts all at once.
- If Your Budget Doesn’t Balance: Double-check your income and expense entries for any discrepancies or calculation errors.
<div class="faq-section">
<div class="faq-container">
<h2>Frequently Asked Questions</h2>
<div class="faq-item">
<div class="faq-question">
<h3>How can I access Google Sheets?</h3>
<span class="faq-toggle">+</span>
</div>
<div class="faq-answer">
<p>You can access Google Sheets by visiting sheets.google.com or through your Google Drive account.</p>
</div>
</div>
<div class="faq-item">
<div class="faq-question">
<h3>Can I customize the template?</h3>
<span class="faq-toggle">+</span>
</div>
<div class="faq-answer">
<p>Absolutely! You can add or remove columns and rows as needed to fit your personal budgeting style.</p>
</div>
</div>
<div class="faq-item">
<div class="faq-question">
<h3>Is it possible to share my budget with someone?</h3>
<span class="faq-toggle">+</span>
</div>
<div class="faq-answer">
<p>Yes! Google Sheets allows you to share your spreadsheet via email or link, making collaboration easy.</p>
</div>
</div>
<div class="faq-item">
<div class="faq-question">
<h3>What if I miss an entry?</h3>
<span class="faq-toggle">+</span>
</div>
<div class="faq-answer">
<p>If you miss an entry, simply update your budget and make a note of any changes to track your progress more effectively.</p>
</div>
</div>
<div class="faq-item">
<div class="faq-question">
<h3>How can I track my progress over time?</h3>
<span class="faq-toggle">+</span>
</div>
<div class="faq-answer">
<p>You can add a summary section or create a chart to visualize your income versus expenses over time.</p>
</div>
</div>
</div>
</div>
By following these steps and utilizing the bi-weekly budget template in Google Sheets, you can become a financial maestro. Don’t underestimate the impact of financial discipline on your life! A little planning today can lead to a more comfortable tomorrow.
Incorporating this template will not only give you a clear understanding of where your money goes, but it will also instill a sense of accountability in your spending habits. You'll be surprised by how much more mindful you become.
As you continue your financial journey, practice using your template regularly and explore further tutorials to expand your skills. You’ll find yourself becoming more adept at managing your finances and achieving your goals.
<p class="pro-note">💡Pro Tip: Save a copy of your budget template each month to track your progress and adjustments over time.</p>