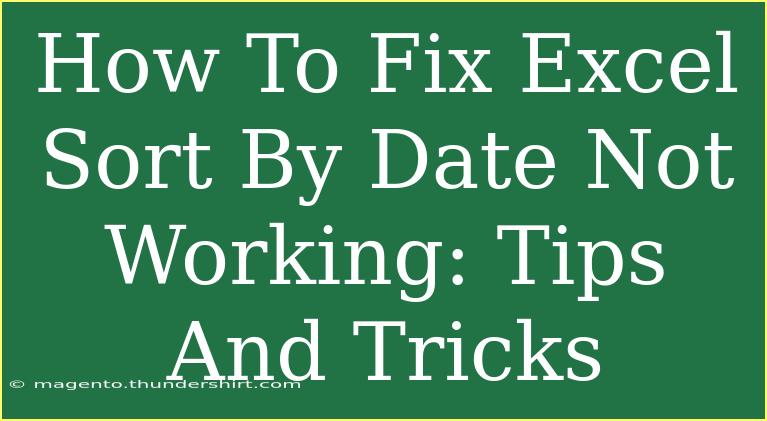Sorting dates in Excel can often feel like navigating a maze 🧩, especially when it doesn’t work as expected. Whether you're dealing with a simple list of dates or a comprehensive data set, you might find that Excel’s sort feature fails to organize your data chronologically. Fear not! In this post, we’ll explore helpful tips, shortcuts, and advanced techniques to resolve these issues effectively. You'll learn how to troubleshoot common problems associated with sorting dates, ensuring your Excel experience is as smooth as possible. Let’s dive in! 🎉
Understanding Date Formats in Excel
One of the most common reasons for sorting issues in Excel is improper date formatting. Excel recognizes dates in specific formats, and if your data isn’t formatted correctly, it will struggle to sort them.
Common Date Formats
Here are a few examples of acceptable date formats in Excel:
| Format Example |
Description |
| mm/dd/yyyy |
U.S. format |
| dd/mm/yyyy |
European format |
| yyyy-mm-dd |
ISO format |
If your dates are not in one of these formats, Excel may treat them as text rather than actual dates, causing sorting chaos.
How to Check and Change Date Format
- Select the Date Cells: Click on the cells you wish to format.
- Format Cells:
- Right-click the selection and choose "Format Cells."
- In the "Number" tab, choose "Date."
- Select the desired date format from the list.
- Click OK: Your dates should now be formatted correctly!
<p class="pro-note">🔍 Pro Tip: Always ensure your dates are entered consistently! Use the same format throughout your entire dataset.</p>
Using Sort Functionality Properly
Once you ensure your dates are in the correct format, you can use Excel’s sort feature to order your data.
Steps to Sort by Date
- Select Your Data Range: Highlight the cells you wish to sort. This can be a single column or an entire data table.
- Go to the Data Tab: Click on the "Data" tab in the ribbon at the top of Excel.
- Sort Options:
- Click on either "Sort Oldest to Newest" or "Sort Newest to Oldest" based on your preference.
- Check Your Results: Verify that the sorting is done correctly.
<p class="pro-note">⚠️ Pro Tip: If your dates appear sorted but still seem incorrect, it might be a formatting issue. Recheck your date formats!</p>
Advanced Techniques for Troubleshooting
If you’ve followed the steps above and still face sorting issues, here are a few advanced techniques to troubleshoot and fix the problem.
Convert Text to Dates
Sometimes dates are stored as text. You can convert them using the following methods:
-
Text to Columns:
- Select your date column.
- Go to the "Data" tab and click on "Text to Columns."
- Choose "Delimited" and click "Next."
- Click "Finish" to convert text to dates.
-
DATEVALUE Function:
- Use the formula
=DATEVALUE(A1) where A1 is the cell containing your text date. This function will convert the text date into a serial number that Excel can understand as a date.
Remove Extra Spaces
Extra spaces can also create sorting problems. Use the TRIM function to eliminate these spaces:
- Use the formula
=TRIM(A1) to remove any leading or trailing spaces in your date cells.
Inspect for Hidden Characters
Sometimes, hidden characters may disrupt sorting. Copy your dates to a new workbook to identify whether hidden characters are the issue.
Use Conditional Formatting
To identify which dates are not sorted correctly, you can apply conditional formatting:
- Select your data range.
- Go to the "Home" tab, then click on "Conditional Formatting."
- Use "Highlight Cells Rules" > "Duplicate Values" to find and highlight duplicate or incorrect entries.
Common Mistakes to Avoid
While sorting dates in Excel, here are some mistakes to steer clear of:
- Inconsistent Formatting: Ensure all dates are in the same format.
- Sorting Non-Date Columns: When sorting, make sure you're only selecting date columns.
- Ignoring Blank Cells: Blank cells can disrupt sorting. Always fill in or remove blanks.
- Using Filters Incorrectly: Check if filters are on, as they may affect the sorting order.
<p class="pro-note">🚫 Pro Tip: Create a backup of your data before sorting, so you can revert if needed!</p>
<div class="faq-section">
<div class="faq-container">
<h2>Frequently Asked Questions</h2>
<div class="faq-item">
<div class="faq-question">
<h3>Why can't I sort my dates in Excel?</h3>
<span class="faq-toggle">+</span>
</div>
<div class="faq-answer">
<p>Your dates may be formatted as text. Ensure they are recognized as dates by checking their format and using functions like DATEVALUE if necessary.</p>
</div>
</div>
<div class="faq-item">
<div class="faq-question">
<h3>How do I check if my dates are in the correct format?</h3>
<span class="faq-toggle">+</span>
</div>
<div class="faq-answer">
<p>Click on the cell, then right-click and select "Format Cells." Check if the cell is set to the Date category.</p>
</div>
</div>
<div class="faq-item">
<div class="faq-question">
<h3>Can I sort dates in a pivot table?</h3>
<span class="faq-toggle">+</span>
</div>
<div class="faq-answer">
<p>Yes! Make sure the date field is formatted correctly in the source data. The pivot table will sort it based on those formats.</p>
</div>
</div>
</div>
</div>
By mastering these tips and techniques, sorting dates in Excel can become a straightforward task! Whether you're managing personal finances, tracking project deadlines, or analyzing business data, understanding how to fix sorting issues is essential for efficient data handling.
As you practice sorting dates in Excel, experiment with related tutorials to further enhance your skills. Explore additional functions, learn about data visualization, or discover how to create dynamic reports.
<p class="pro-note">✨ Pro Tip: The more you practice with Excel, the more confident you’ll become in your abilities. Don’t hesitate to explore beyond sorting!</p>