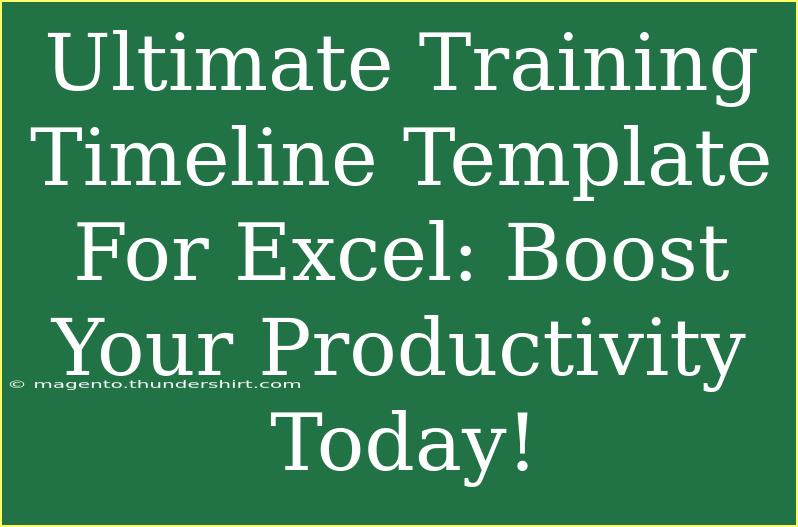Are you ready to take your productivity to the next level? 📈 Creating a training timeline is essential for tracking progress, setting milestones, and ensuring your team stays on target. Whether you're managing a corporate training program, organizing a workshop, or simply trying to stay organized with personal goals, having a well-structured timeline can make all the difference. In this post, we’ll explore the ultimate training timeline template for Excel and share tips, shortcuts, and advanced techniques for using it effectively. We’ll also address common mistakes to avoid and troubleshoot potential issues along the way.
Why Use a Training Timeline Template?
A training timeline template helps you visualize your training program over time, making it easier to identify key tasks and milestones. With Excel's powerful functions and capabilities, you can create a timeline that is not only functional but also aesthetically pleasing. Here are some of the benefits of using an Excel template:
- Clarity: A timeline presents a clear overview of training stages and deadlines.
- Customization: Tailor the template to meet your specific needs, including additional fields for notes, resources, and more.
- Tracking Progress: Easily update the timeline as tasks are completed or deadlines shift.
Getting Started with Your Training Timeline Template
-
Open Excel: Launch Microsoft Excel on your computer. You can either create a new workbook or use an existing one.
-
Set Up Your Columns: Create a table with the following essential columns:
- Task Name: The specific training task or milestone.
- Start Date: When the task is scheduled to begin.
- End Date: When the task is expected to be completed.
- Status: An update on whether the task is ongoing, completed, or not started.
- Notes: Any additional information relevant to the task.
-
Format Your Table: Utilize Excel's formatting tools to enhance readability. You can use:
- Bold headers for easy identification.
- Color coding for different statuses (e.g., green for completed, yellow for in progress, red for not started).
-
Input Your Data: Start entering your training tasks, including their respective dates and statuses. You can add any specific details that will be useful.
-
Create a Gantt Chart (Optional): For a visual representation, create a Gantt chart using the data you've entered. This involves using a bar chart to illustrate the duration of tasks against your timeline.
Here’s a simple table example:
<table>
<tr>
<th>Task Name</th>
<th>Start Date</th>
<th>End Date</th>
<th>Status</th>
<th>Notes</th>
</tr>
<tr>
<td>Orientation Session</td>
<td>01/01/2023</td>
<td>01/03/2023</td>
<td>Completed</td>
<td>Initial training for all new hires.</td>
</tr>
<tr>
<td>Skill Development Workshops</td>
<td>01/04/2023</td>
<td>01/10/2023</td>
<td>In Progress</td>
<td>Focus on specific skills.</td>
</tr>
<tr>
<td>Feedback and Evaluation</td>
<td>01/11/2023</td>
<td>01/15/2023</td>
<td>Not Started</td>
<td>Gather feedback from participants.</td>
</tr>
</table>
Tips for Using Your Training Timeline Template Effectively
- Regular Updates: Schedule time each week to update the timeline. This will help you keep track of progress and make any necessary adjustments.
- Share with Stakeholders: If you’re managing a team, share the timeline with all stakeholders to ensure everyone is aligned.
- Use Conditional Formatting: Leverage Excel's conditional formatting feature to highlight overdue tasks automatically. This will draw attention to areas that need immediate focus.
Common Mistakes to Avoid
-
Overcomplicating the Template: It can be tempting to add many fields and data, but simplicity often leads to better usability. Stick to essential information.
-
Ignoring the Status Column: Regularly updating the status helps everyone involved stay informed. Ensure that this column is actively managed.
-
Not Setting Realistic Deadlines: Make sure that the timelines you set are achievable to avoid frustration and disengagement.
Troubleshooting Common Issues
If you encounter issues with your training timeline template, consider the following solutions:
-
Excel Crashes or Freezes: If your file becomes sluggish or unresponsive, try reducing the amount of data in the worksheet or splitting it into multiple sheets.
-
Data Not Displaying Correctly: Double-check your formatting settings and ensure that your dates are in the correct format (e.g., DD/MM/YYYY).
-
Errors in Formulas: If you are using formulas to calculate dates or totals, ensure that you have referenced the correct cells. Re-check the formula for accuracy.
Frequently Asked Questions
<div class="faq-section">
<div class="faq-container">
<h2>Frequently Asked Questions</h2>
<div class="faq-item">
<div class="faq-question">
<h3>How do I create a Gantt chart in Excel?</h3>
<span class="faq-toggle">+</span>
</div>
<div class="faq-answer">
<p>You can create a Gantt chart by using a stacked bar chart. Enter the start and end dates in your timeline, then select the data to create the chart.</p>
</div>
</div>
<div class="faq-item">
<div class="faq-question">
<h3>Can I share my Excel timeline with others?</h3>
<span class="faq-toggle">+</span>
</div>
<div class="faq-answer">
<p>Yes! You can share your Excel file via email or a cloud service like OneDrive or Google Drive for easy collaboration.</p>
</div>
</div>
<div class="faq-item">
<div class="faq-question">
<h3>What is the best way to track progress?</h3>
<span class="faq-toggle">+</span>
</div>
<div class="faq-answer">
<p>The best way is to regularly update the status of each task in your timeline and review it during team meetings.</p>
</div>
</div>
</div>
</div>
Crafting a training timeline in Excel may feel daunting at first, but once you set it up, it will become an invaluable resource for you and your team. It keeps everyone on the same page, promotes accountability, and enhances overall productivity. So, take a moment to explore the functionalities that Excel has to offer, and before you know it, you’ll be a pro at using training timelines to your advantage.
<p class="pro-note">🚀Pro Tip: Regularly review your training timeline with your team to ensure everyone is aligned and motivated!</p>