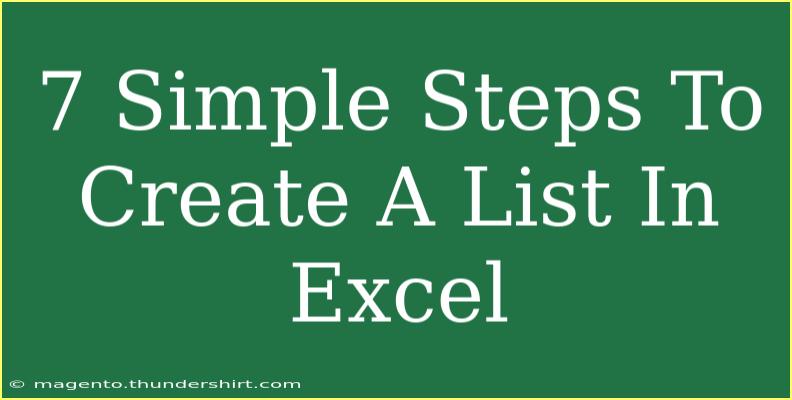Creating a list in Excel might seem like a mundane task, but it can significantly enhance your productivity and organization. Whether you're tracking your expenses, creating a to-do list, or managing project tasks, understanding how to effectively create and manage lists in Excel will elevate your data handling skills. Let's dive into the seven simple steps you need to take to create a list in Excel, as well as some helpful tips and common pitfalls to avoid along the way. 🌟
Step 1: Open Excel and Create a New Workbook
To get started, open Microsoft Excel. You can create a new workbook by selecting “Blank Workbook.” This fresh canvas allows you to begin building your list from scratch.
Step 2: Decide on Your List Structure
Before you start typing, take a moment to think about the structure of your list. Ask yourself:
- What type of data will be included?
- What categories will you need?
Having a clear layout in mind will save you time later. For instance, if you’re creating a list of expenses, you might have columns for “Date,” “Description,” and “Amount.”
Step 3: Enter Your Data
Now, it’s time to input your data. In Excel, each entry will occupy its own row. Make sure to label the columns in the first row of your worksheet. For example:
| Date |
Description |
Amount |
| 01/01/2023 |
Groceries |
$150 |
| 01/05/2023 |
Gas |
$50 |
This will make it easier to sort and filter your data later on. Use consistent formatting for dates and currencies to maintain clarity.
Step 4: Use Excel's Table Feature
To enhance your list, consider converting it into a table. This gives you automatic filtering, formatting, and better organization. Here’s how to do it:
- Highlight the entire range of your data, including headers.
- Go to the “Insert” tab.
- Click on “Table” and ensure the “My table has headers” box is checked.
- Click “OK.”
Now your data is in a structured table format! 🎉
Step 5: Sort and Filter Your List
Utilize Excel's sorting and filtering options to manage your data better. To sort, click the drop-down arrow in the column header and choose how you want to arrange the data (ascending or descending). To filter, simply select the criteria you wish to apply, and Excel will display only the relevant entries.
Step 6: Format Your List
Make your list visually appealing! You can adjust the font, size, and color of the headers. Adding borders, shading, or alternating row colors can help differentiate between data points easily. Don’t forget to ensure that the list remains easy to read and professional.
Step 7: Save Your Workbook
Finally, save your work! Click on “File,” then “Save As.” Choose a suitable location and file format, ensuring you can find it later when you need to access or update your list. 🖥️
Tips and Advanced Techniques
- Use Drop-Down Lists: For repetitive entries, create a drop-down list by using the Data Validation feature. This makes data entry quicker and minimizes errors.
- Conditional Formatting: Use this feature to highlight specific data, like expenses above a certain amount.
- Formulas: Incorporate formulas to automate calculations, such as summing totals in a column.
Common Mistakes to Avoid
- Not Backing Up Your Data: Always save your work periodically, and consider using cloud storage for backup.
- Ignoring Data Validation: Make sure data types are consistent to avoid errors in calculations.
- Overcomplicating Layouts: Keep your list simple and straightforward. Too many colors or fonts can be distracting.
Troubleshooting Issues
- Data Not Sorting Correctly: Ensure that all cells in the column are formatted in the same type (e.g., dates as dates).
- Table Formatting Issues: If the table doesn’t look right, double-check that all cells are included when creating your table.
- Excel Crashes or Freezes: This can often be resolved by closing and reopening the program, or restarting your computer.
<div class="faq-section">
<div class="faq-container">
<h2>Frequently Asked Questions</h2>
<div class="faq-item">
<div class="faq-question">
<h3>How do I create a list in Excel?</h3>
<span class="faq-toggle">+</span>
</div>
<div class="faq-answer">
<p>Open Excel, create a new workbook, enter your data in rows and columns, convert it to a table, and then save your work.</p>
</div>
</div>
<div class="faq-item">
<div class="faq-question">
<h3>Can I sort my list in Excel?</h3>
<span class="faq-toggle">+</span>
</div>
<div class="faq-answer">
<p>Yes! You can sort your list by clicking the drop-down arrow in the column headers and selecting your sorting preference.</p>
</div>
</div>
<div class="faq-item">
<div class="faq-question">
<h3>What is the benefit of using a table in Excel?</h3>
<span class="faq-toggle">+</span>
</div>
<div class="faq-answer">
<p>Tables offer automatic filtering, better organization, and improved formatting options that make data management easier.</p>
</div>
</div>
<div class="faq-item">
<div class="faq-question">
<h3>Can I create drop-down lists in Excel?</h3>
<span class="faq-toggle">+</span>
</div>
<div class="faq-answer">
<p>Absolutely! Use the Data Validation feature to set up drop-down lists for easier data entry.</p>
</div>
</div>
<div class="faq-item">
<div class="faq-question">
<h3>How can I make my list more visually appealing?</h3>
<span class="faq-toggle">+</span>
</div>
<div class="faq-answer">
<p>You can format your list by adjusting the font, size, and color, and by adding borders or alternating row colors for better readability.</p>
</div>
</div>
</div>
</div>
Creating a list in Excel can be a straightforward process when you break it down into manageable steps. By following these instructions and applying some of the tips provided, you’ll be well on your way to mastering your data organization. Practice regularly and explore more advanced Excel features to continue enhancing your skills.
<p class="pro-note">🌟Pro Tip: Regularly update your lists to keep them accurate and useful!</p>