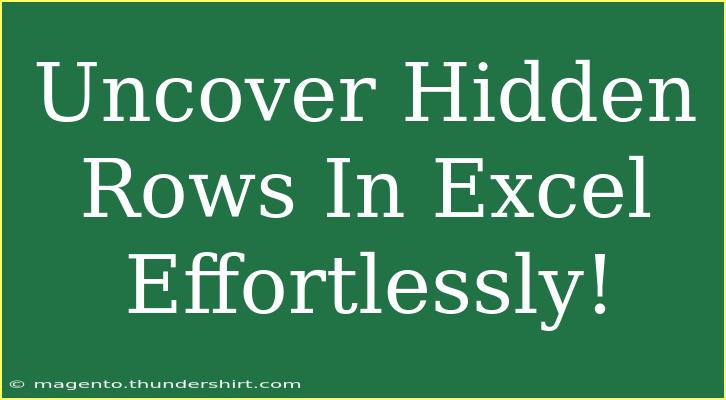When working with Excel spreadsheets, you might find yourself dealing with hidden rows at some point. Whether it’s due to filtering, pasting data, or simply organizing your sheet, uncovering these hidden rows can be a hassle if you don’t know how. But don’t fret! We’ll explore some effective ways to reveal those hidden rows effortlessly. Let's dive in!
Understanding Hidden Rows in Excel
Hidden rows in Excel are rows that have been intentionally concealed from view. This is often done to tidy up a spreadsheet or to focus on specific data. While it can be useful for presentation, hidden rows can become a source of frustration when you need to access that data.
Why Would You Hide Rows?
There are a few common reasons for hiding rows in Excel:
- Data Management: To declutter your worksheet by hiding rows that aren’t immediately necessary.
- Focus: When presenting data, you might hide irrelevant information to direct attention to the important parts.
- Privacy: To protect sensitive information during sharing or presentations.
How to Uncover Hidden Rows in Excel
Now, let's look at several easy methods to uncover those hidden rows:
Method 1: Using the Mouse
- Select Rows: Click on the row numbers surrounding the hidden rows. For example, if rows 4 to 6 are hidden, click and drag to select rows 3 and 7.
- Right-Click: Once the rows are selected, right-click on the highlighted area.
- Unhide: Choose “Unhide” from the context menu.
Method 2: Using the Ribbon Menu
- Select Rows: Highlight the rows around the hidden ones.
- Go to the Home Tab: On the ribbon at the top, click the "Home" tab.
- Format: Look for the "Format" button in the Cells group.
- Hide & Unhide: Navigate to "Hide & Unhide" and select "Unhide Rows."
Method 3: Using Keyboard Shortcuts
- Select Rows: Use the arrow keys to navigate to the row numbers surrounding the hidden rows.
- Select Multiple Rows: Hold down the Shift key while selecting the row numbers to highlight the adjacent rows.
- Unhide: Press
Ctrl + Shift + (9) to unhide the selected rows.
Method 4: Using the Go To Feature
- Open Go To: Press
Ctrl + G or F5 to bring up the “Go To” dialog box.
- Select Hidden Rows: Type in a range of cells that includes the hidden rows (e.g., A1:A10).
- Click OK: This selects the range. Right-click on the row numbers and choose “Unhide.”
Troubleshooting Common Issues
If you’ve tried these methods but still can't see your hidden rows, consider these common mistakes:
- Check Filters: Ensure that no filters are applied that may be hiding rows based on certain criteria.
- Row Height: Hidden rows can sometimes have a height of zero, making them visually disappear. Adjust the row height to ensure they are visible.
- Grouping: Rows may be part of a group. Look for the grouping indicators and expand them.
Important Tips and Shortcuts
- Keep a Backup: Always save a copy of your work before making significant changes, especially if you are adjusting visibility.
- Use Filters Wisely: If you're using filtering to manage data, remember that hidden rows will not appear until you clear the filter.
Practicing with Examples
Try creating a sample Excel spreadsheet where you purposely hide some rows. This will allow you to practice the techniques above until you're comfortable uncovering hidden rows when needed.
FAQ Section
<div class="faq-section">
<div class="faq-container">
<h2>Frequently Asked Questions</h2>
<div class="faq-item">
<div class="faq-question">
<h3>How do I know if a row is hidden in Excel?</h3>
<span class="faq-toggle">+</span>
</div>
<div class="faq-answer">
<p>If the row numbers are skipped in the sequence, it's likely that one or more rows are hidden. For example, if you see row 5 followed by row 8, row 6 or 7 is hidden.</p>
</div>
</div>
<div class="faq-item">
<div class="faq-question">
<h3>Can I unhide all hidden rows at once?</h3>
<span class="faq-toggle">+</span>
</div>
<div class="faq-answer">
<p>Yes! Simply select the entire worksheet by clicking the box in the upper left corner (where the row numbers and column letters meet), then right-click and choose "Unhide" to reveal all hidden rows.</p>
</div>
</div>
<div class="faq-item">
<div class="faq-question">
<h3>What if my hidden rows don’t unhide?</h3>
<span class="faq-toggle">+</span>
</div>
<div class="faq-answer">
<p>Ensure that you are not dealing with grouping or filtered data that may still conceal those rows. Additionally, check the row height to ensure it isn’t set to zero.</p>
</div>
</div>
<div class="faq-item">
<div class="faq-question">
<h3>Can hidden rows affect calculations in Excel?</h3>
<span class="faq-toggle">+</span>
</div>
<div class="faq-answer">
<p>Hidden rows do not affect calculations unless they are included in a formula that references their cells. So, be cautious with formulas when rows are hidden.</p>
</div>
</div>
</div>
</div>
Conclusion
By now, you should be well-equipped with various methods to uncover hidden rows in Excel. Whether you prefer using your mouse, the ribbon, keyboard shortcuts, or the Go To feature, each method has its benefits and can help you access the information you need quickly.
Remember, managing your data effectively requires a little practice and attention to detail. So, take some time to explore these techniques and apply them in real-world scenarios. If you enjoyed this guide, don’t hesitate to explore other tutorials in our blog for more tips and tricks on maximizing your Excel skills. Happy Excel-ing!
<p class="pro-note">💡Pro Tip: Regularly check your data for hidden rows to ensure you’re seeing all relevant information!</p>