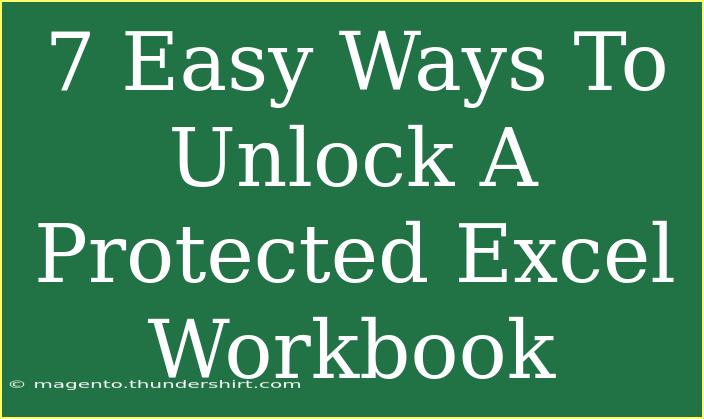Unlocking a protected Excel workbook can feel like you're trying to crack a code, but it doesn't have to be a Herculean task. Whether it's a document from a colleague who forgot to share the password or an old file you’ve saved for years, there are several ways to regain access to your data without losing your sanity. In this post, we'll walk you through 7 easy methods to unlock a protected Excel workbook, highlighting helpful tips and advanced techniques, as well as common mistakes to avoid.
Understanding Workbook Protection
Excel offers users the option to secure their workbooks, preventing unauthorized access or modifications. Password protection is one of the common ways to keep your data safe, but what happens when you forget that password or cannot contact the creator? Fret not! Here are some practical approaches to help you out.
1. Use VBA Macro to Unlock the Workbook
If you’re comfortable using Visual Basic for Applications (VBA), this method might be the way to go. Here’s how you can do it:
- Step 1: Open a new Excel workbook.
- Step 2: Press
ALT + F11 to open the VBA editor.
- Step 3: Go to
Insert > Module.
- Step 4: Copy and paste the following code:
Sub UnlockWorkbook()
Dim ws As Worksheet
Dim pwd As String
On Error Resume Next
For Each ws In ThisWorkbook.Worksheets
ws.Unprotect pwd
DoEvents
Next ws
MsgBox "Unlocking complete!", vbInformation
End Sub
- Step 5: Run the macro by pressing
F5.
<p class="pro-note">💡 Pro Tip: Save a copy of your workbook before using this method!</p>
2. Open the File in Google Sheets
Google Sheets can often unlock password-protected Excel workbooks. Here’s how:
- Step 1: Upload the Excel file to Google Drive.
- Step 2: Open the file using Google Sheets.
- Step 3: Once the file is open, click on
File > Download > Microsoft Excel (.xlsx).
The downloaded file should be free from password protection.
3. Change the File Extension
Changing the file extension from .xlsx to .zip can help in accessing the content without a password. Here’s how:
- Step 1: Change the file extension to
.zip.
- Step 2: Open the
.zip file and navigate to xl > worksheets.
- Step 3: Open the
sheet1.xml file with a text editor.
- Step 4: Look for the text
<sheetProtection ... /> and delete this line.
- Step 5: Save your changes, change the extension back to
.xlsx, and open in Excel.
<p class="pro-note">🔑 Pro Tip: Ensure you have a backup before altering the file.</p>
4. Use an Online Unlocker Tool
Several online tools promise to unlock Excel files for free. Simply upload your file, and they'll do the magic. Be cautious, though, as this involves trusting a third party with your data.
5. Excel Password Remover Software
There are various password recovery tools available in the market that specialize in unlocking Excel workbooks. Examples include PassFab for Excel and Excel Password Recovery Lastic. Installation is straightforward, and many offer free trials.
6. Ask the Original Author
If possible, reach out to the original author of the document. They might share the password with you, saving you the hassle of trying multiple workarounds.
7. Use Advanced Unlocking Techniques
For tech-savvy users, more advanced techniques involve using Python libraries such as openpyxl or pandas for data extraction. These methods are more involved and require programming knowledge but can be effective.
Common Mistakes to Avoid
- Not Backing Up the Original File: Always create a copy before making changes.
- Rushing through Steps: Carefully read each step to avoid errors.
- Using Untrusted Online Services: Only use reputable tools to prevent data breaches.
Troubleshooting Tips
If you encounter issues during the unlocking process, consider these troubleshooting tips:
- Ensure the file is not corrupted.
- Verify that you are using the correct software version.
- Double-check that your macros are enabled in Excel.
- Search for updated tools that may offer better compatibility with your Excel version.
<div class="faq-section">
<div class="faq-container">
<h2>Frequently Asked Questions</h2>
<div class="faq-item">
<div class="faq-question">
<h3>Can I recover my lost Excel password?</h3>
<span class="faq-toggle">+</span>
</div>
<div class="faq-answer">
<p>Yes, using password recovery software or VBA code can help recover lost passwords.</p>
</div>
</div>
<div class="faq-item">
<div class="faq-question">
<h3>Will unlocking my workbook cause data loss?</h3>
<span class="faq-toggle">+</span>
</div>
<div class="faq-answer">
<p>If you follow the steps carefully, particularly when backing up your file, data loss is unlikely.</p>
</div>
</div>
<div class="faq-item">
<div class="faq-question">
<h3>Are there free tools to unlock Excel workbooks?</h3>
<span class="faq-toggle">+</span>
</div>
<div class="faq-answer">
<p>Yes, various free online tools can assist in unlocking Excel workbooks, but be cautious about data privacy.</p>
</div>
</div>
<div class="faq-item">
<div class="faq-question">
<h3>Is it legal to unlock an Excel workbook?</h3>
<span class="faq-toggle">+</span>
</div>
<div class="faq-answer">
<p>Unlocking your own files is generally legal, but be aware of ethical and legal implications when accessing others' files.</p>
</div>
</div>
</div>
</div>
Unlocking a protected Excel workbook is entirely manageable with the right tools and techniques. Remember that it’s essential to keep your data secure while also knowing how to access it when necessary. Each method has its strengths, and by experimenting with them, you’ll find the right fit for your specific situation. Whether you choose to use VBA, rely on Google Sheets, or seek external tools, confidence in your ability to access your data is key.
<p class="pro-note">💡 Pro Tip: Practice using these methods on sample files to gain confidence!</p>