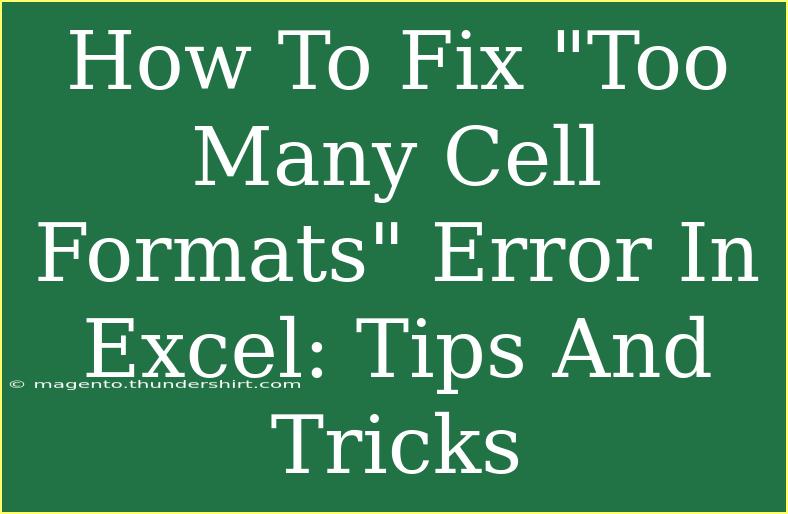If you've spent significant time working in Excel, you may have encountered the dreaded "Too Many Cell Formats" error. This frustrating issue arises when the number of unique cell formats in a worksheet exceeds Excel's limit—up to 4,000 unique formats. But fear not! In this article, we will explore some helpful tips, shortcuts, and advanced techniques to effectively tackle this problem and keep your spreadsheets running smoothly. 🙌
Understanding the "Too Many Cell Formats" Error
Before diving into solutions, let’s understand what causes this error. Every time you format a cell, whether it’s changing the font, color, border, or number format, Excel creates a unique style. As you continuously edit and modify your workbook, the number of unique formats accumulates, eventually leading to the "Too Many Cell Formats" error.
This can be a common issue in larger spreadsheets with complex formatting. So, if you want to maintain a smooth workflow, it's essential to manage your cell formats wisely!
Tips to Fix the "Too Many Cell Formats" Error
Let’s explore some practical strategies to eliminate this error and improve your Excel skills:
1. Consolidate Cell Formats
One of the easiest ways to minimize unique formats is by consolidating them. If you have multiple cells formatted similarly, consider using a single format for all. To do this:
- Select a cell with the desired format.
- Copy it (Ctrl+C).
- Select the range of cells that you want to change.
- Use Paste Special > Formats to apply the copied format.
This reduces the number of unique formats and helps streamline your spreadsheet.
2. Clear Unused Cell Formats
Sometimes, cells may have inherited formats that are no longer necessary. Here’s how to clean up those formats:
- Select the entire worksheet by clicking the triangle at the top-left corner (between A and 1).
- Go to the Home tab.
- Click on Editing > Clear > Clear Formats.
This will reset the formatting of all selected cells, giving you a fresh start without unique formats.
3. Use Excel's Format Painter
The Format Painter is a fantastic tool for quickly applying formats consistently across your worksheet without creating new styles. Here’s how to use it:
- Select the cell with the desired format.
- Click on the Format Painter icon in the Home tab.
- Drag over the range of cells you want to apply this format to.
This tool is especially helpful when maintaining consistency in larger spreadsheets.
4. Limit Conditional Formatting
Conditional formatting is powerful, but it can also add to your unique format count. To minimize its impact, you can:
- Combine rules when possible.
- Use fewer unique conditions.
- Regularly review and delete unnecessary rules.
To manage your conditional formats, navigate to the Home tab, click on Conditional Formatting > Manage Rules, and adjust or delete rules as needed.
5. Create Custom Styles
Instead of continuously adding new formats, consider creating custom styles. This allows you to standardize formatting across different areas of your workbook.
- Select a formatted cell and click Cell Styles from the Home tab.
- Click on New Cell Style and name your style.
- Apply this style to other cells as needed.
This way, you ensure consistency while reducing the overall unique formats used in your workbook.
6. Use Tables
Excel Tables automatically manage formatting in a streamlined way. When you convert a range of data into a table, Excel uses a limited set of styles and avoids excess formatting.
- Select your data range.
- Go to Insert > Table.
- Choose your preferred style.
This not only helps with formatting but also adds functionality such as sorting and filtering.
7. Save and Reopen the Workbook
After applying some of these changes, it might help to save and reopen the workbook. This can sometimes resolve lingering issues related to formats and clear the cache.
Common Mistakes to Avoid
When dealing with cell formats, it’s easy to overlook some simple guidelines. Here are a few common mistakes to watch out for:
- Over-formatting: Resist the urge to apply multiple formatting styles. Stick to a few that work.
- Inconsistent Styles: This leads to confusion. Use your styles consistently throughout your workbook.
- Ignoring Cleanup: Make it a habit to clear out unnecessary formats regularly, especially in large spreadsheets.
Troubleshooting Issues
Should you still encounter the "Too Many Cell Formats" error after implementing these tips, here are some troubleshooting steps to consider:
- Identify problematic areas: Use the Format Painter on different sections of your sheet to identify where excessive formats are occurring.
- Create a new worksheet: If a particular worksheet becomes too cluttered, consider moving data to a new sheet to start fresh.
- Check for merged cells: These can often contain more unique formats and cause problems, so ensure that unnecessary merged cells are unmerged.
<div class="faq-section">
<div class="faq-container">
<h2>Frequently Asked Questions</h2>
<div class="faq-item">
<div class="faq-question">
<h3>What is the limit for unique cell formats in Excel?</h3>
<span class="faq-toggle">+</span>
</div>
<div class="faq-answer">
<p>Excel allows up to 4,000 unique cell formats per worksheet. Exceeding this will lead to the "Too Many Cell Formats" error.</p>
</div>
</div>
<div class="faq-item">
<div class="faq-question">
<h3>Can I restore formats after clearing them?</h3>
<span class="faq-toggle">+</span>
</div>
<div class="faq-answer">
<p>No, once you clear formats, they are permanently removed. Make sure to save a backup before doing so.</p>
</div>
</div>
<div class="faq-item">
<div class="faq-question">
<h3>How can I see the number of unique formats?</h3>
<span class="faq-toggle">+</span>
</div>
<div class="faq-answer">
<p>There’s no direct way to see the exact count of unique formats, but you can monitor formatting as you work to avoid exceeding the limit.</p>
</div>
</div>
</div>
</div>
Recapping the key takeaways, managing cell formats in Excel is crucial to avoid the “Too Many Cell Formats” error. Consolidating formats, using tools like Format Painter, and utilizing Excel Tables can greatly reduce unique format counts. Consistent practice and cleanup can keep your spreadsheets efficient and user-friendly. Don’t shy away from diving deeper into tutorials to expand your Excel skills further.
<p class="pro-note">✨Pro Tip: Always keep a backup of your workbooks before making significant formatting changes, just in case you need to revert! </p>