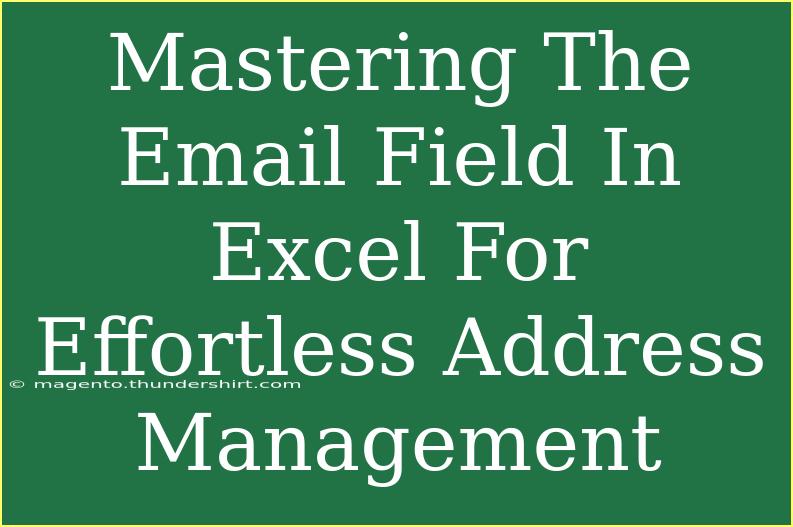Managing email addresses can be a daunting task, especially when you're working with large data sets in Excel. Whether you’re keeping track of contacts for a marketing campaign, organizing participants for a webinar, or simply maintaining a personal email list, mastering the email field in Excel can make your life a lot easier! 💌
In this article, we’ll delve into essential tips, shortcuts, and advanced techniques that will help you effectively manage your email addresses in Excel. We'll also touch on common mistakes to avoid and how to troubleshoot any issues that might arise along the way. Let’s get started!
Understanding the Basics of Email Management in Excel
Before diving into more advanced techniques, it’s important to understand how Excel handles email fields. Excel allows you to input, store, and manipulate email addresses, but knowing how to format and work with them properly is key to effective management.
Formatting Email Addresses
To ensure that your email addresses are properly formatted in Excel, follow these tips:
- Consistent Format: Make sure all email addresses are in lowercase for uniformity. This also reduces the chances of duplicates.
- Trim Spaces: Use the TRIM function to remove unnecessary spaces. This can be done with the formula
=TRIM(A1) where A1 contains your email address.
- Validation: Use data validation to restrict inputs to a specific format. Set up a custom rule that ensures input matches the general email format (e.g.,
@, .com, etc.).
Using Excel Functions for Email Management
Excel has several functions that can enhance your email management skills. Here are some key functions to consider:
- COUNTIF: This function can help you find duplicate email addresses. Use
=COUNTIF(A:A, A1) to count how many times the email in cell A1 appears in column A.
- FILTER: With the FILTER function, you can easily extract email addresses based on specific criteria. This is useful when segmenting your list for targeted emails.
Advanced Techniques for Efficient Email Management
Once you’ve got the basics down, it’s time to level up your email management skills with these advanced techniques:
1. Conditional Formatting
Conditional formatting is a powerful tool that can help you visually identify important information. Here’s how to apply it for email addresses:
- Select the range of your email addresses.
- Go to the "Home" tab, and click on "Conditional Formatting."
- Choose "Highlight Cell Rules," then "Text that Contains."
- Enter a specific domain (e.g.,
@gmail.com) to highlight all corresponding email addresses.
2. Creating Drop-Down Lists
Using drop-down lists can streamline the input process and minimize errors. Here’s how:
- In another part of your worksheet, list all relevant email domains (e.g.,
gmail.com, yahoo.com).
- Select the cell where you want the drop-down list.
- Go to the "Data" tab, and click "Data Validation."
- Choose "List" from the settings and specify the range of your domain list.
3. Using Power Query for Email Cleanup
Power Query can simplify the process of cleaning up your email lists. Follow these steps to remove duplicates and filter invalid entries:
- Select your data and go to "Data," then "Get & Transform Data."
- Click "From Table/Range."
- In Power Query Editor, use the "Remove Duplicates" function from the Home tab.
- Add filters to exclude invalid email formats (you can create a custom column using the
Text.Contains function).
4. Merging Data from Multiple Sheets
If you manage multiple email lists, you might need to merge them into one. Here’s a quick method:
- Use the
=UNIQUE() function to merge lists from different sheets. This function automatically excludes duplicates.
- Combine lists in a separate "Master" sheet for easy access.
Troubleshooting Common Issues
Even with the best techniques, you might face issues while managing your email addresses. Here are some common pitfalls and how to resolve them:
- Duplicate Emails: Always check for duplicates. Use
Conditional Formatting to highlight duplicates or the Remove Duplicates function in Excel.
- Invalid Email Format: Regularly run data validation checks to ensure emails follow the standard format.
- Accidental Deletion: Make sure to back up your files regularly. You can use Excel's "Track Changes" feature to review edits.
Practical Examples of Email Management in Excel
Let’s look at a couple of scenarios where mastering email management in Excel can make a real difference:
-
Event Planning: If you're organizing a conference, you could collect email addresses from registrations in Excel. Using the above methods, you can sort attendees by their email domains, send personalized invitations, and track responses efficiently.
-
Marketing Campaigns: Say you’re running a marketing campaign. Excel can help you manage your lists by segmenting your audience based on email engagement, allowing you to tailor your messaging for better outcomes.
FAQs
<div class="faq-section">
<div class="faq-container">
<h2>Frequently Asked Questions</h2>
<div class="faq-item">
<div class="faq-question">
<h3>How do I remove duplicates from my email list in Excel?</h3>
<span class="faq-toggle">+</span>
</div>
<div class="faq-answer">
<p>To remove duplicates, select your email column, go to the 'Data' tab, and click 'Remove Duplicates'.</p>
</div>
</div>
<div class="faq-item">
<div class="faq-question">
<h3>Can I sort my emails by domain in Excel?</h3>
<span class="faq-toggle">+</span>
</div>
<div class="faq-answer">
<p>Yes! You can create a helper column to extract the domain using a formula like =RIGHT(A1,LEN(A1)-FIND("@",A1)) and then sort by that column.</p>
</div>
</div>
<div class="faq-item">
<div class="faq-question">
<h3>Is there a way to validate email formats in Excel?</h3>
<span class="faq-toggle">+</span>
</div>
<div class="faq-answer">
<p>Absolutely! Use data validation with a custom formula to check for the presence of “@” and a period after it.</p>
</div>
</div>
</div>
</div>
Managing email addresses in Excel doesn't have to be complicated. By applying these tips and techniques, you'll be on your way to effortlessly managing your contacts. The key is to keep practicing and trying out different functions and methods.
As you continue to explore the functionalities of Excel, you'll discover even more ways to enhance your email management skills. Whether it’s cleaning up your lists or preparing them for campaigns, mastering the email field in Excel will streamline your workflow. So get started with these tips and transform your email management today!
<p class="pro-note">💡Pro Tip: Regularly back up your email lists to avoid losing important contacts.</p>