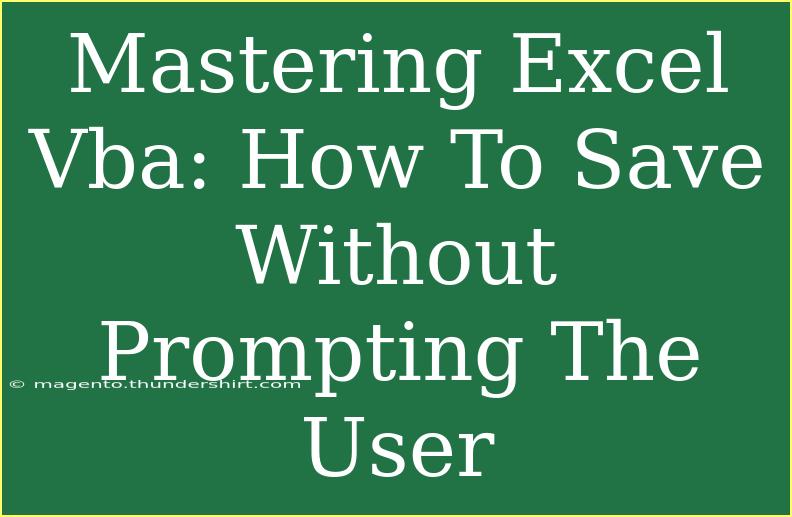When it comes to automating tasks in Excel, Visual Basic for Applications (VBA) is a powerful tool that can save you significant time and effort. One common use case is the need to save files without prompting the user. This is particularly useful in scenarios where you're running automated reports or processes that require minimal user intervention. In this post, we will dive deep into how to master Excel VBA, specifically focusing on saving files automatically without user prompts. We'll cover tips, shortcuts, advanced techniques, common mistakes to avoid, and troubleshoot issues, ensuring you're well-equipped to utilize this feature effectively.
Understanding the Basics of VBA
Before we dive into saving files without prompting, let's clarify what VBA is. VBA is a programming language built into Microsoft Office applications that allows users to automate repetitive tasks, customize the interface, and develop complex spreadsheets.
To start using VBA, you need to enable the Developer tab in Excel. Here’s how you do it:
- Open Excel and click on File.
- Go to Options, then select Customize Ribbon.
- In the right column, check the Developer box and click OK.
Once you have access to the Developer tab, you can start recording macros, writing code, and ultimately saving your work without user prompts.
Saving a Workbook Without Prompting
To save a workbook using VBA without prompting the user, you can use the following simple code snippet:
Sub SaveWorkbook()
Dim wb As Workbook
Set wb = ThisWorkbook
wb.Save
End Sub
This macro will save the active workbook without any dialog box appearing.
Modifying Save Location and File Format
If you want to save a workbook to a specific location or in a different format, you can modify the code as follows:
Sub SaveWorkbookToSpecificLocation()
Dim wb As Workbook
Set wb = ThisWorkbook
wb.SaveAs Filename:="C:\Your\Path\Here\YourFileName.xlsx", FileFormat:=xlOpenXMLWorkbook
End Sub
This saves the workbook to a specified path and sets the file format to .xlsx. Make sure to change the path and filename to your requirements.
| Parameter |
Description |
Filename |
Specify the full path and filename to save. |
FileFormat |
Define the format (e.g., xlOpenXMLWorkbook). |
<p class="pro-note">📌 Pro Tip: Always validate the path before saving to avoid runtime errors!</p>
Tips and Shortcuts for Effective VBA Use
- Use Option Explicit: Start each module with
Option Explicit to enforce variable declarations, helping you avoid bugs due to typos.
- Comment Your Code: Use comments (with a `' symbol) to explain what each part of your code does. This is especially helpful for future reference or if someone else reads your code.
- Error Handling: Implement error handling using
On Error Resume Next and On Error GoTo 0 to manage unexpected errors gracefully.
- Debugging Tools: Utilize the debugging features like breakpoints and the Immediate Window to test your code snippets.
Advanced Techniques
To enhance your VBA code, consider these advanced techniques:
Conditional Saving
You might want to save only if specific conditions are met (e.g., if a certain cell value is changed). Here's how you can achieve that:
Sub SaveIfConditionMet()
Dim wb As Workbook
Set wb = ThisWorkbook
If Range("A1").Value = "Save" Then
wb.Save
End If
End Sub
This macro checks the value of cell A1. If it equals "Save", the workbook will automatically save.
Automatic Saving with Timers
Another advanced technique is to set up a timer for automatic saving. Here’s a simple implementation:
Public RunWhen As Double
Public Const cRunWhat = "SaveWorkbook"
Sub StartTimer()
RunWhen = Now + TimeValue("00:05:00") ' Set timer for 5 minutes
Application.OnTime EarliestTime:=RunWhen, Procedure:=cRunWhat, _
_
_
_
_
End Sub
Sub StopTimer()
On Error Resume Next
Application.OnTime EarliestTime:=RunWhen, Procedure:=cRunWhat, _
_
_
_
_
End Sub
With this setup, your workbook will save every five minutes automatically.
Common Mistakes to Avoid
- Not Validating the File Path: Always ensure the file path is correct before attempting to save. Incorrect paths can lead to runtime errors.
- Overwriting Important Data: Be cautious when saving over existing files; consider using versioning in file names.
- Forgetting Error Handling: Without proper error handling, your macro may fail without providing useful feedback to the user.
Troubleshooting Issues
If you encounter issues while implementing your VBA code, here are some troubleshooting steps:
- Check for Typos: Small typos can cause runtime errors. Double-check your code for any mistakes.
- Use Debugging Tools: Take advantage of the debugging features available in the VBA editor.
- Review the Excel Settings: Ensure that your macro settings in Excel allow for macros to run. This can be found in File > Options > Trust Center > Trust Center Settings > Macro Settings.
<div class="faq-section">
<div class="faq-container">
<h2>Frequently Asked Questions</h2>
<div class="faq-item">
<div class="faq-question">
<h3>How do I enable macros in Excel?</h3>
<span class="faq-toggle">+</span>
</div>
<div class="faq-answer">
<p>Go to File > Options > Trust Center > Trust Center Settings > Macro Settings and select 'Enable all macros'.</p>
</div>
</div>
<div class="faq-item">
<div class="faq-question">
<h3>Can I save my Excel file in different formats using VBA?</h3>
<span class="faq-toggle">+</span>
</div>
<div class="faq-answer">
<p>Yes, you can specify the format using the FileFormat parameter in the SaveAs method.</p>
</div>
</div>
<div class="faq-item">
<div class="faq-question">
<h3>What should I do if my macro doesn't run?</h3>
<span class="faq-toggle">+</span>
</div>
<div class="faq-answer">
<p>Check for errors in your code, validate your macro security settings, and ensure there are no conflicts with other add-ins or macros.</p>
</div>
</div>
<div class="faq-item">
<div class="faq-question">
<h3>How can I make my VBA code more efficient?</h3>
<span class="faq-toggle">+</span>
</div>
<div class="faq-answer">
<p>Optimize your code by eliminating unnecessary loops, using built-in functions, and minimizing screen updates while your code runs.</p>
</div>
</div>
</div>
</div>
Mastering Excel VBA not only enhances your productivity but also allows you to create customized solutions tailored to your needs. By following the tips and techniques outlined in this guide, you're well on your way to effectively saving workbooks without user prompts. Embrace the power of automation and continue exploring more VBA tutorials to expand your skills!
<p class="pro-note">🚀 Pro Tip: Experiment with VBA in a test workbook before applying changes to important files! </p>