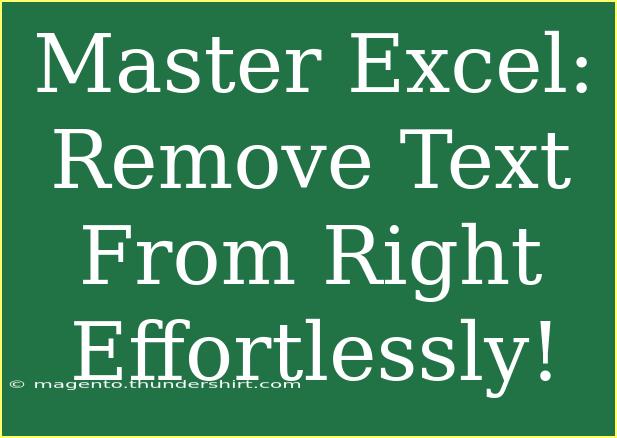If you're looking to master Excel and make your data management tasks easier, knowing how to remove text from the right side of a string can be a game-changer! Whether you’re cleaning up lists, formatting data, or just trying to make your spreadsheets more organized, having this skill in your toolkit is essential. Let’s dive into some helpful tips, shortcuts, and advanced techniques that will empower you to remove text from the right efficiently. 🚀
Understanding the Basics
Before we jump into the methods, let's clarify a bit about what it means to remove text from the right. In Excel, strings of text can sometimes have extra characters, words, or symbols at the end that you don’t need. This might include suffixes, trailing spaces, or unwanted phrases. Learning how to strip these away can tidy up your data significantly.
How to Remove Text From the Right in Excel
There are various ways to achieve this in Excel, each useful in different scenarios:
1. Using the LEFT and LEN Functions
This method utilizes two basic Excel functions: LEFT and LEN.
Step-by-Step Tutorial:
- Identify Your Data: Let’s say you have data in cell A1, like "Hello World!!!".
- Count the Characters You Want to Remove: Decide how many characters you want to cut from the end (e.g., 3).
- Write the Formula:
=LEFT(A1, LEN(A1) - 3)
- Result: This formula takes the left part of your string, excluding the last three characters, returning "Hello World".
<table>
<tr>
<th>Function</th>
<th>Description</th>
</tr>
<tr>
<td>LEFT</td>
<td>Extracts a specified number of characters from the start of a string.</td>
</tr>
<tr>
<td>LEN</td>
<td>Counts the number of characters in a string.</td>
</tr>
</table>
<p class="pro-note">🔍 Pro Tip: This method is great for static removals where the number of characters is known!</p>
2. Using the REPLACE Function
If you want to remove specific text rather than a set number of characters, the REPLACE function is ideal.
Step-by-Step Tutorial:
- Identify Your Data: Assume A1 contains "123-45-6789".
- Use the Formula:
=REPLACE(A1, 8, 5, "")
This will remove "6789" from the string.
- Result: You'll get "123-45-".
<p class="pro-note">🛠️ Pro Tip: The REPLACE function allows for more flexibility when removing specific text!</p>
3. Using the TEXTBEFORE and TEXTAFTER Functions (Excel 365 Only)
For those using Excel 365, you can leverage the newer TEXTBEFORE and TEXTAFTER functions.
Step-by-Step Tutorial:
- Example Data: If A1 has "Data Analysis: Excel Rocks!".
- To Remove Text After a Certain Character:
=TEXTBEFORE(A1, ":", 1)
- Result: This will yield "Data Analysis".
<p class="pro-note">⚙️ Pro Tip: These functions are intuitive and make text manipulation much simpler!</p>
Common Mistakes to Avoid
When working on removing text from the right in Excel, here are some pitfalls to watch out for:
- Assuming All Strings are Uniform: If the strings you’re working with are not uniform (different lengths, varying unwanted text), your formulas might not work effectively across the board.
- Not Accounting for Spaces: Sometimes, extra spaces can affect your results. Consider trimming your text first using the
TRIM function.
- Copying Formulas Without Adjusting: Ensure that you adjust the cell references when dragging your formulas down to apply them to other rows.
Troubleshooting Issues
If you run into issues while using these techniques, consider these troubleshooting tips:
- Formula Returns an Error: Double-check your cell references and ensure your data is in the expected format.
- Result is Not as Expected: Review your count of characters to remove. Miscalculations can lead to incorrect outputs.
- Excel Not Recognizing the Function: If you’re using an older version of Excel, some functions may not be available.
<div class="faq-section">
<div class="faq-container">
<h2>Frequently Asked Questions</h2>
<div class="faq-item">
<div class="faq-question">
<h3>How can I remove trailing spaces from a text string?</h3>
<span class="faq-toggle">+</span>
</div>
<div class="faq-answer">
<p>You can use the TRIM function: =TRIM(A1) which removes all extra spaces from your text string.</p>
</div>
</div>
<div class="faq-item">
<div class="faq-question">
<h3>Can I remove characters from the left side instead?</h3>
<span class="faq-toggle">+</span>
</div>
<div class="faq-answer">
<p>Yes! Use the RIGHT function in combination with LEN to extract the desired text from the left side.</p>
</div>
</div>
<div class="faq-item">
<div class="faq-question">
<h3>Is there a way to remove all instances of a specific text?</h3>
<span class="faq-toggle">+</span>
</div>
<div class="faq-answer">
<p>Yes, you can use the SUBSTITUTE function to replace unwanted text with an empty string: =SUBSTITUTE(A1, "text_to_remove", "").</p>
</div>
</div>
</div>
</div>
To wrap up, mastering the art of removing text from the right in Excel can transform the way you handle your data. From using simple functions like LEFT and REPLACE to leveraging the new capabilities of Excel 365, these techniques will make your workflow much smoother. Remember to practice these skills and don't hesitate to explore other tutorials to further enhance your Excel expertise. Happy spreadsheeting! 🎉
<p class="pro-note">🚀 Pro Tip: Practice using these functions on sample data sets to reinforce your learning!</p>