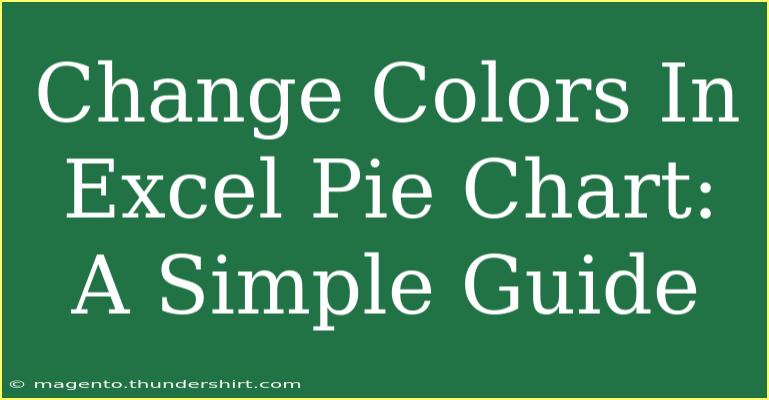Creating a visually appealing pie chart in Excel can be a great way to present data, but sometimes, the default colors just don't cut it. Whether you're looking to adhere to brand colors, enhance visibility, or simply make the chart more aesthetically pleasing, customizing the color scheme is a fantastic way to bring your pie chart to life! 🍰 In this guide, we'll walk you through how to change colors in Excel pie charts effectively, providing helpful tips, troubleshooting advice, and even some shortcuts along the way.
Why Customize Pie Chart Colors?
Customizing pie chart colors not only enhances the visual appeal but also improves comprehension. Well-chosen colors can help your audience quickly understand the data, highlight critical areas, and even tell a story.
Helpful Tips for Changing Colors in Pie Charts
-
Select the Right Color Palette:
- Use colors that contrast well, ensuring each slice stands out.
- Consider using a consistent color palette throughout your entire presentation for coherence.
-
Accessing the Chart Tools:
- Click on your pie chart to activate the Chart Tools. You’ll see a new set of options under the "Format" and "Design" tabs.
-
Changing Individual Slice Colors:
- Click on the slice you want to change, and right-click.
- Choose “Format Data Series,” then select “Fill” and pick your desired color.
-
Using the Paint Bucket Icon:
- If you prefer a faster method, simply click on the slice, and then use the paint bucket icon that appears. This lets you quickly select colors.
-
Applying Color Gradients:
- For a more dynamic look, choose “Gradient Fill” under the “Fill” options. This adds depth to your pie slices.
Advanced Techniques for Customizing Pie Chart Colors
- Using Theme Colors: Excel has built-in themes that can be applied to your charts. You can select a theme that suits your presentation for a professional finish.
- Utilizing RGB and Hex Colors: If you have specific colors in mind, you can enter their RGB or Hex color codes to ensure accuracy. This is particularly useful for brand alignment.
Common Mistakes to Avoid
-
Overcomplicating Colors:
- Avoid using too many colors in your pie chart. Stick to a maximum of five colors to keep it clean and readable.
-
Ignoring Accessibility:
- Make sure that the colors chosen are distinguishable for those with color blindness or other visual impairments. Tools like Color Contrast Checker can help.
-
Neglecting Labels:
- Changing colors is great, but don’t forget to label your pie slices clearly. A color key may also be helpful.
Troubleshooting Issues
If you encounter any issues while changing colors in your pie chart, here are a few troubleshooting tips:
- No Option to Change Color: Make sure you’ve selected the pie chart correctly. If it’s not selected, the formatting options will not appear.
- Changes Not Reflecting: Sometimes, Excel might not save changes immediately. Save your work and refresh to see if the changes apply.
- Colors Not Appearing as Expected: Double-check if you have the correct color codes entered.
Example Scenario
Let's say you have a pie chart that represents sales data for different products in your company. Initially, your pie chart uses default colors which may not resonate with your brand. By following the steps outlined in this guide, you could apply your brand colors to the pie chart slices, making it visually appealing and on-brand, which can impress stakeholders during a presentation! 🎨
<table>
<tr>
<th>Slice</th>
<th>Original Color</th>
<th>New Color</th>
</tr>
<tr>
<td>Product A</td>
<td>Blue</td>
<td>Dark Blue</td>
</tr>
<tr>
<td>Product B</td>
<td>Green</td>
<td>Dark Green</td>
</tr>
<tr>
<td>Product C</td>
<td>Red</td>
<td>Maroon</td>
</tr>
</table>
<div class="faq-section">
<div class="faq-container">
<h2>Frequently Asked Questions</h2>
<div class="faq-item">
<div class="faq-question">
<h3>How do I change the color of an entire pie chart at once?</h3>
<span class="faq-toggle">+</span>
</div>
<div class="faq-answer">
<p>You can right-click on the pie chart and select “Format Data Series.” Under “Fill,” select “Solid Fill” and choose your desired color for all slices.</p>
</div>
</div>
<div class="faq-item">
<div class="faq-question">
<h3>Can I use custom colors from my branding?</h3>
<span class="faq-toggle">+</span>
</div>
<div class="faq-answer">
<p>Yes! You can use the RGB or Hex color values for your brand to customize the pie chart colors.</p>
</div>
</div>
<div class="faq-item">
<div class="faq-question">
<h3>What should I do if my pie chart colors are not printing correctly?</h3>
<span class="faq-toggle">+</span>
</div>
<div class="faq-answer">
<p>Check your printer settings and consider using a higher quality print setting. Test print on plain paper to ensure accuracy.</p>
</div>
</div>
<div class="faq-item">
<div class="faq-question">
<h3>Is there a limit on how many colors I can use in a pie chart?</h3>
<span class="faq-toggle">+</span>
</div>
<div class="faq-answer">
<p>While there’s no technical limit, it's best practice to use no more than five colors to maintain clarity.</p>
</div>
</div>
</div>
</div>
By following the strategies laid out in this guide, you're not only enhancing your Excel skills but also preparing to create visually stunning presentations. Don’t hesitate to experiment with different colors and styles! The more you practice, the more proficient you'll become.
<p class="pro-note">🎨Pro Tip: Always remember to save a backup of your charts before making significant changes, in case you want to revert to the original design!</p>