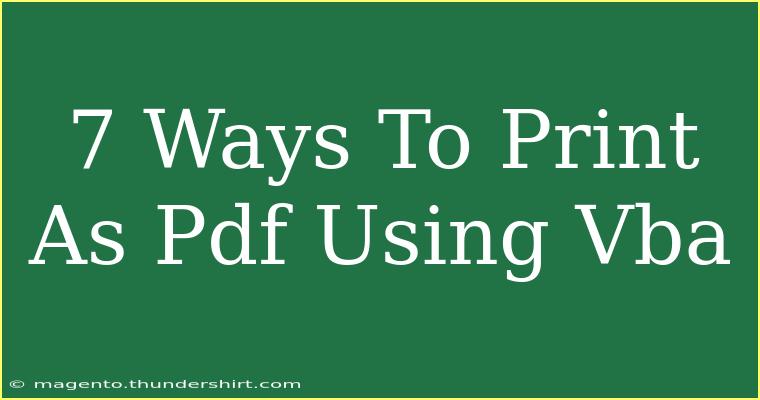Printing documents as PDF using VBA (Visual Basic for Applications) can significantly streamline your workflow, especially if you're looking to convert various file types into PDF format programmatically. Whether you're managing Excel spreadsheets, Word documents, or any other files that support VBA, harnessing the power of PDF printing can boost your productivity. Let’s explore 7 effective methods to print as PDF using VBA, along with helpful tips, common pitfalls, and troubleshooting advice.
What You Need to Get Started
To begin, ensure you have the following:
- Microsoft Office: The VBA capabilities are primarily built into Office applications like Excel, Word, or Access.
- PDF Printer Driver: Ensure you have a PDF printer driver installed (like Microsoft Print to PDF or any third-party PDF printer). This will allow you to print to PDF files.
Method 1: Using the Built-in PDF Function in Excel
Excel provides a straightforward way to export spreadsheets to PDF. Here's how:
- Open your Excel workbook.
- Use the following VBA code to save your active sheet as a PDF:
Sub SaveSheetAsPDF()
Dim ws As Worksheet
Set ws = ActiveSheet
ws.ExportAsFixedFormat Type:=xlTypePDF, Filename:="C:\YourFolder\SheetAsPDF.pdf"
End Sub
This method is direct and leverages Excel’s built-in functionality. Just change the Filename path to your desired location.
Method 2: Printing to PDF with Active Printer
You can set the active printer to a PDF printer and print the document using VBA. Here’s an example:
Sub PrintToPDF()
Dim originalPrinter As String
originalPrinter = Application.ActivePrinter
Application.ActivePrinter = "Microsoft Print to PDF"
ActiveSheet.PrintOut
Application.ActivePrinter = originalPrinter
End Sub
This script temporarily switches the active printer to PDF and then switches back to the original printer afterward.
Method 3: PDF Export in Word
If you're working in Word, exporting to PDF is equally simple. Here’s how to do it with VBA:
Sub ExportWordToPDF()
Dim doc As Document
Set doc = ActiveDocument
doc.ExportAsFixedFormat OutputFileName:="C:\YourFolder\WordDocument.pdf", ExportFormat:=wdExportFormatPDF
End Sub
Just replace the output file path to specify where you want to save your PDF.
Method 4: Looping through Multiple Sheets
If you want to print multiple sheets as separate PDFs, you can loop through each sheet in a workbook. Here's a sample code:
Sub PrintAllSheetsToPDF()
Dim ws As Worksheet
For Each ws In ThisWorkbook.Worksheets
ws.ExportAsFixedFormat Type:=xlTypePDF, Filename:="C:\YourFolder\" & ws.Name & ".pdf"
Next ws
End Sub
This code will save each worksheet in your workbook as a separate PDF file.
Method 5: Using PowerPoint for PDF Conversion
You can also convert PowerPoint slides to PDF using VBA. Here’s how:
Sub ExportPPTtoPDF()
Dim ppt As Presentation
Set ppt = ActivePresentation
ppt.SaveAs "C:\YourFolder\Presentation.pdf", ppSaveAsPDF
End Sub
This method is efficient for sharing presentations in a widely used format.
Method 6: Saving Excel Charts as PDF
Sometimes you may want to export a specific chart as a PDF. You can do this as follows:
Sub SaveChartAsPDF()
Dim ch As ChartObject
Set ch = ActiveSheet.ChartObjects(1) ' Modify the index as needed
ch.Chart.ExportAsFixedFormat Type:=xlTypePDF, Filename:="C:\YourFolder\Chart.pdf"
End Sub
Ensure to update the chart index if you have multiple charts on the sheet.
Method 7: Customizing PDF Options
You can further customize your PDF settings, such as orientation and page size. Here’s an example of how to set options when exporting:
Sub CustomPDFOptions()
Dim ws As Worksheet
Set ws = ActiveSheet
ws.ExportAsFixedFormat Type:=xlTypePDF, Filename:="C:\YourFolder\Custom.pdf", Quality:=xlQualityStandard, IncludeDocProperties:=True, IgnorePrintAreas:=False
End Sub
This approach allows you to include document properties and respect print areas, providing more control over your output.
Common Mistakes to Avoid
- Incorrect File Paths: Always check your file paths to ensure they are correct and the folder exists.
- Printer Name Typos: If you’re specifying a printer name, ensure it matches exactly with what’s listed in your system.
- Exporting Non-Printable Areas: Make sure your content fits within the printable area of the PDF to avoid clipping.
Troubleshooting Tips
- Check Printer Settings: Ensure the default printer settings are correct.
- Permission Issues: Verify you have write permissions to the folder where you’re trying to save the PDF.
- Office Updates: Sometimes, updating your Office application can resolve bugs related to PDF printing.
<div class="faq-section">
<div class="faq-container">
<h2>Frequently Asked Questions</h2>
<div class="faq-item">
<div class="faq-question">
<h3>Can I use VBA to print to a PDF from other applications like Access or Outlook?</h3>
<span class="faq-toggle">+</span>
</div>
<div class="faq-answer">
<p>Yes, many Office applications like Access and Outlook also support PDF exporting via VBA, similar to Excel and Word.</p>
</div>
</div>
<div class="faq-item">
<div class="faq-question">
<h3>What if I don’t have a PDF printer installed?</h3>
<span class="faq-toggle">+</span>
</div>
<div class="faq-answer">
<p>You will need to install a PDF printer driver first, such as Microsoft Print to PDF, Adobe PDF, or any other reliable third-party option.</p>
</div>
</div>
<div class="faq-item">
<div class="faq-question">
<h3>Is there a limit to the size of files I can convert to PDF using VBA?</h3>
<span class="faq-toggle">+</span>
</div>
<div class="faq-answer">
<p>File size limits depend on your system's memory and the PDF printer software being used. However, for large files, it’s advisable to split them to avoid issues.</p>
</div>
</div>
</div>
</div>
The ability to print documents to PDF using VBA is a powerful tool that can save you time and streamline your processes. Whether you're exporting individual files or batches, the methods outlined above cater to various needs and applications. Dive into your coding environment and start experimenting with these techniques!
<p class="pro-note">🚀Pro Tip: Explore more advanced PDF options in VBA to maximize your document management efficiency!</p>