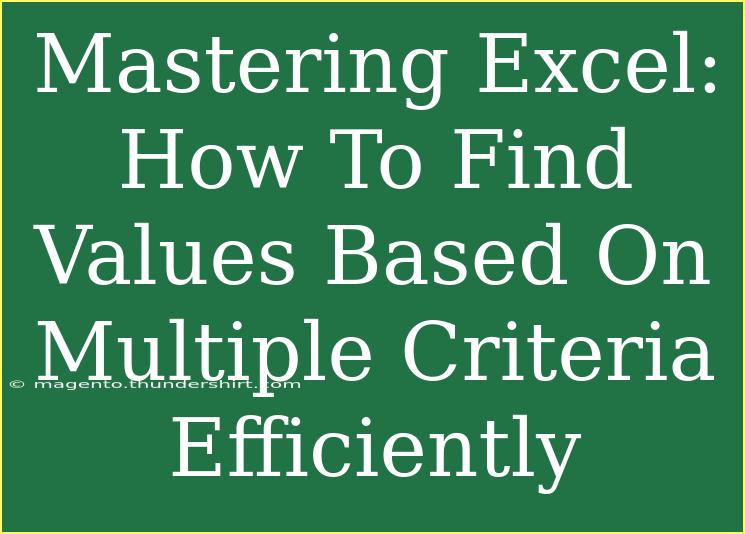Mastering Excel can feel like navigating a labyrinth, especially when it comes to finding values based on multiple criteria. If you've ever felt overwhelmed by the thought of sifting through endless rows of data just to extract meaningful information, fear not! In this comprehensive guide, we'll explore various methods to simplify this task using Excel's powerful features. Whether you're a seasoned user or a beginner, we’ve got tips, tricks, and techniques to help you efficiently find values that meet multiple conditions.
Understanding the Need for Multiple Criteria
When dealing with large datasets, you often need specific information that meets certain criteria. For instance, if you're analyzing sales data, you might want to find all sales made by a particular employee in a certain region during a specific month. Excel's powerful filtering and lookup functions can help you achieve this. Let’s explore how you can do it efficiently.
The Power of Excel Functions
1. Using the FILTER Function
One of the most effective ways to extract data based on multiple criteria in Excel is by using the FILTER function. This function allows you to return a specific range of data that meets the conditions you specify.
Example:
Imagine you have a sales data table like this:
| Salesperson |
Region |
Month |
Sales Amount |
| John |
East |
Jan |
$2000 |
| Jane |
West |
Jan |
$1500 |
| John |
East |
Feb |
$3000 |
| Jane |
West |
Feb |
$3500 |
To find all sales made by "John" in the "East" region during "January", you would use the following formula:
=FILTER(A2:D5, (A2:A5="John") * (B2:B5="East") * (C2:C5="Jan"))
2. Using SUMIFS for Aggregation
If you're looking not just to find but to aggregate data based on multiple criteria, the SUMIFS function is perfect. It sums values based on specified conditions.
Example:
To calculate total sales made by "Jane" in the "West" region during "February", you can use:
=SUMIFS(D2:D5, A2:A5, "Jane", B2:B5, "West", C2:C5, "Feb")
This will return the total of $3500.
Advanced Techniques
3. Using INDEX and MATCH Together
If you need to extract data from a complex dataset where criteria vary, combining the INDEX and MATCH functions can be a game-changer. This method allows for more flexible lookups compared to VLOOKUP.
Example:
Suppose your data looks like this:
| Salesperson |
Region |
Month |
Sales Amount |
| John |
East |
Jan |
$2000 |
| Jane |
West |
Jan |
$1500 |
| John |
East |
Feb |
$3000 |
| Jane |
West |
Feb |
$3500 |
To find the sales amount for "Jane" in "February", you can use:
=INDEX(D2:D5, MATCH(1, (A2:A5="Jane") * (B2:B5="West") * (C2:C5="Feb"), 0))
This formula returns $3500, demonstrating the power of combining these functions.
4. Using PivotTables for Dynamic Analysis
PivotTables offer a dynamic way to analyze data. If you're continuously working with varying criteria, they can be set up quickly to filter and analyze information based on your needs.
Steps:
- Select your data and go to
Insert > PivotTable.
- Drag the fields you're interested in to the Rows and Values areas.
- Use the Filters area to add criteria dynamically.
Tips and Shortcuts
- Keyboard Shortcuts: Learn shortcuts such as
Ctrl + Shift + L to toggle filters quickly, saving time.
- Named Ranges: Use named ranges for better readability and management in your formulas.
Common Mistakes to Avoid
- Forgetting Absolute References: When copying formulas, make sure to use absolute references (like $A$1) to maintain the reference to the correct cells.
- Overlooking Data Types: Ensure that the criteria match the data types (e.g., numbers vs. text).
- Not Using Array Formulas: When you want results returned in multiple cells, don't forget to use array formulas with Ctrl + Shift + Enter.
Troubleshooting Issues
- Error Messages: If you encounter errors, double-check your ranges and criteria. Ensure your criteria are in the same data format.
- Blank Results: If your formula returns blank results, verify that the criteria you used do exist within the data.
<div class="faq-section">
<div class="faq-container">
<h2>Frequently Asked Questions</h2>
<div class="faq-item">
<div class="faq-question">
<h3>What is the FILTER function in Excel?</h3>
<span class="faq-toggle">+</span>
</div>
<div class="faq-answer">
<p>The FILTER function allows you to extract a specific range of data from a dataset based on conditions you specify.</p>
</div>
</div>
<div class="faq-item">
<div class="faq-question">
<h3>Can I use multiple criteria in SUMIFS?</h3>
<span class="faq-toggle">+</span>
</div>
<div class="faq-answer">
<p>Yes, SUMIFS allows you to sum values that meet multiple specified conditions.</p>
</div>
</div>
<div class="faq-item">
<div class="faq-question">
<h3>What is a PivotTable?</h3>
<span class="faq-toggle">+</span>
</div>
<div class="faq-answer">
<p>A PivotTable is an interactive tool in Excel that allows you to quickly summarize and analyze data in a variety of ways.</p>
</div>
</div>
</div>
</div>
Conclusion
Finding values in Excel based on multiple criteria doesn't have to be a daunting task. With the right functions like FILTER, SUMIFS, and the power of PivotTables, you can turn what once felt overwhelming into a streamlined and manageable process. Remember to avoid common mistakes and continuously practice these techniques to improve your skills.
Dive deeper into your Excel journey by exploring more tutorials and techniques right here on our blog. Whether you're seeking to enhance your skills or tackle new challenges, we’re here to help you master Excel and unleash your productivity.
<p class="pro-note">💡Pro Tip: Experiment with different functions in a sample workbook to see how they work together for your data analysis needs!</p>