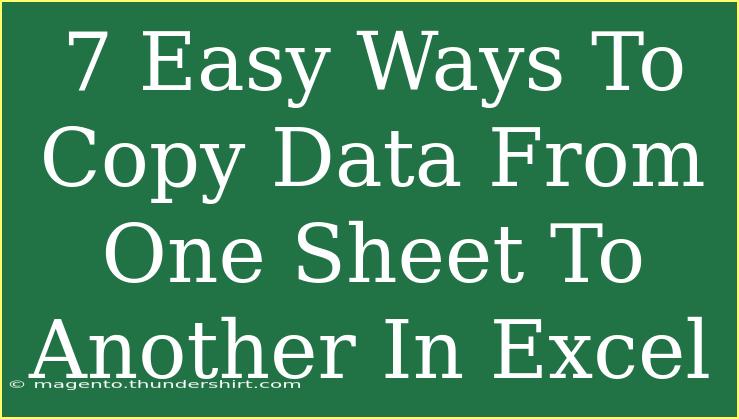Copying data from one sheet to another in Excel can seem like a mundane task, but it can actually save you a significant amount of time and effort, especially when you know the right methods! Whether you're managing a complex project, analyzing data sets, or organizing information, mastering these techniques will streamline your workflow. Today, we’ll explore seven easy ways to copy data from one sheet to another in Excel that will empower you to handle your tasks more efficiently.
1. Simple Copy and Paste
This is the most straightforward method. Simply select the cells you want to copy, right-click, and choose "Copy." Then navigate to the sheet where you want to paste the data, right-click on the target cell, and select "Paste."
Pro Tip: You can use keyboard shortcuts for faster results. Press Ctrl + C to copy and Ctrl + V to paste! 💡
2. Dragging with the Mouse
If you're looking to copy data from one range to another within the same workbook, dragging is a great technique. Select the cells you want to copy, place your cursor at the edge until it turns into a four-sided arrow, then click and drag the selected cells to the new location on another sheet.
Important Note:
<p class="pro-note">This method can create a duplicate of your data rather than move it. If you want to ensure the original data remains intact, use the copy-paste method instead.</p>
3. Using the Clipboard
The Clipboard feature allows you to manage multiple copied items. Here’s how you can use it:
- Go to the "Home" tab.
- Click on the small arrow in the Clipboard group to open the Clipboard pane.
- Copy your desired data. The Clipboard will store it.
- In your new sheet, click on the data in the Clipboard pane and it will paste it where you want!
Pro Tip: You can copy multiple items and access them from the Clipboard history! 📋
4. Paste Special
Sometimes you need to paste data in a specific format. Here's how to use the Paste Special feature:
- Copy the data you want.
- Right-click on the destination cell and choose "Paste Special."
- Choose from options such as "Values," "Formats," or "Comments."
This allows for greater control over what gets copied and pasted. It's particularly helpful when dealing with formulas and you only want the final result.
Important Note:
<p class="pro-note">Using Paste Special can help maintain the integrity of your formatting while copying over values. Always double-check what option you select!</p>
5. Link Data Between Sheets
If you want to keep your data linked, meaning any changes in the source sheet will reflect in the target sheet, here's how to do it:
- Select the cell you wish to copy from the original sheet.
- Go to the target sheet and click on the destination cell.
- Type
=, then navigate back to the original sheet and click on the cell you want to link.
- Press
Enter.
This method is ideal for scenarios where your data will be updated regularly.
6. Using Excel Functions
You can use functions like VLOOKUP, HLOOKUP, or INDEX and MATCH to pull data from one sheet to another. For example:
=VLOOKUP(A2, 'Sheet1'!A:B, 2, FALSE)
This formula looks for the value in A2 in Sheet1 and returns the corresponding value from column B.
Important Note:
<p class="pro-note">When using functions, ensure that your data ranges are correctly specified to avoid errors.</p>
7. Macro Automation
For advanced users, creating a macro can automate the process of copying data across sheets. Here’s a simple way to do it:
- Go to the "Developer" tab (enable it if you don't see it).
- Click on "Record Macro."
- Perform the copy-paste actions you desire.
- Stop recording and assign a shortcut for ease of use.
This is particularly useful if you find yourself copying the same data repeatedly.
Important Note:
<p class="pro-note">Be cautious while running macros, as they can perform actions that might overwrite data.</p>
<div class="faq-section">
<div class="faq-container">
<h2>Frequently Asked Questions</h2>
<div class="faq-item">
<div class="faq-question">
<h3>How do I copy an entire sheet to a new workbook?</h3>
<span class="faq-toggle">+</span>
</div>
<div class="faq-answer">
<p>Right-click the sheet tab at the bottom, select "Move or Copy," choose "Create a copy," and then select the destination workbook.</p>
</div>
</div>
<div class="faq-item">
<div class="faq-question">
<h3>Can I copy data from a protected sheet?</h3>
<span class="faq-toggle">+</span>
</div>
<div class="faq-answer">
<p>Yes, but you will need to unprotect the sheet first if editing is restricted. If you do not have the password, you won't be able to copy data.</p>
</div>
</div>
<div class="faq-item">
<div class="faq-question">
<h3>What happens to the formulas when I copy data?</h3>
<span class="faq-toggle">+</span>
</div>
<div class="faq-answer">
<p>Formulas will adjust to their new location unless you use "Paste Special" to paste only the values.</p>
</div>
</div>
<div class="faq-item">
<div class="faq-question">
<h3>Is it possible to copy data across different versions of Excel?</h3>
<span class="faq-toggle">+</span>
</div>
<div class="faq-answer">
<p>Yes, you can copy data across different versions, but some features might behave differently.</p>
</div>
</div>
</div>
</div>
Copying data in Excel doesn’t have to be a tedious task. With these seven easy methods, you can maximize your efficiency and accuracy. Remember to explore each method, finding what best fits your workflow and specific tasks. Whether you're copying simple data or using advanced functions, becoming familiar with these techniques will ultimately enhance your productivity.
<p class="pro-note">✨Pro Tip: Always keep a backup of your data before trying new methods! It’s better to be safe than sorry!✨</p>