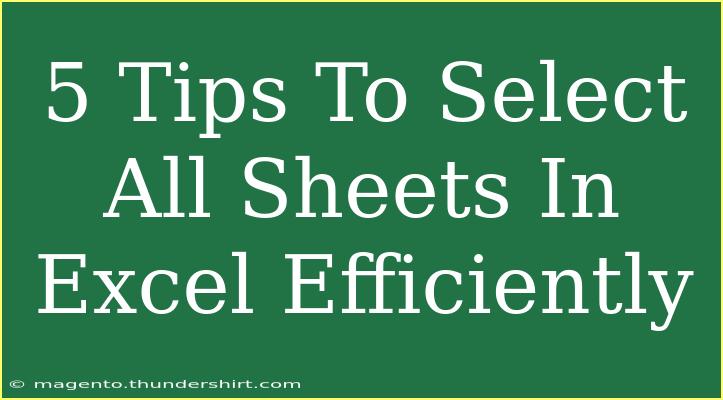When working with Excel, especially for those who juggle multiple worksheets, selecting all sheets efficiently can be a game-changer. This simple task can save you time and reduce errors, especially when performing bulk edits or analyses. Below, I’ll share five effective tips, shortcuts, and techniques for selecting all sheets in Excel. 🚀
1. Using the Keyboard Shortcut
One of the quickest ways to select all sheets in Excel is via a keyboard shortcut. Here’s how you can do it:
- Step 1: Click on any of the worksheet tabs at the bottom.
- Step 2: Hold down the
Shift key.
- Step 3: While holding
Shift, click on the last sheet tab you want to select.
This method allows you to select multiple sheets quickly without needing to go through each one manually. If you want to select all sheets in the workbook, simply click the first tab, hold Shift, and then click the last tab. All sheets in between will be selected!
<p class="pro-note">✨Pro Tip: If you want to select all sheets in the workbook at once, just right-click on any sheet tab and select "Select All Sheets".</p>
2. Right-Click Method
For those who prefer using the mouse, the right-click method is a handy way to select multiple sheets:
- Step 1: Right-click on any of the sheet tabs at the bottom.
- Step 2: In the context menu that appears, click on "Select All Sheets".
This approach ensures that you can quickly select all sheets without needing to use the keyboard. It’s straightforward and effective, especially for users who may not be as comfortable with keyboard shortcuts.
3. Selecting Non-Adjacent Sheets
Sometimes, you might need to select sheets that are not next to each other. To do this, follow these steps:
- Step 1: Click on the first sheet tab you want to select.
- Step 2: Hold down the
Ctrl key.
- Step 3: While holding
Ctrl, click on each additional sheet tab you want to select.
This method allows for flexibility in selection, enabling you to customize which sheets you want to work with without selecting all of them.
<p class="pro-note">🔍Pro Tip: Double-check the selected sheets in the tab area to ensure you’ve got the right ones before proceeding with actions like printing or formatting.</p>
4. Use the Ribbon for Actions
If you need to apply changes to all selected sheets, using the Ribbon can be an effective way to manage your tasks:
- Step 1: Select all the sheets you need (using any of the methods above).
- Step 2: Go to the "Home" tab in the Ribbon.
- Step 3: Apply your desired formatting or actions, such as font changes or inserting rows.
Remember, any changes you make will affect all selected sheets, so be cautious with your selections!
5. Grouping Sheets for Bulk Actions
Grouping sheets can help streamline your workflow when performing similar tasks across multiple sheets. Here’s how to do it:
- Step 1: Select the first sheet tab.
- Step 2: Hold down
Shift or Ctrl, and select additional sheets.
- Step 3: Right-click and choose "Group" to treat these sheets as one.
To ungroup sheets, simply right-click on any of the selected tabs and choose "Ungroup".
<p class="pro-note">🗂️Pro Tip: Grouping sheets will change all selected sheets simultaneously. If you make a mistake, simply ungroup them to revert any unintended changes.</p>
Troubleshooting Common Issues
When selecting sheets, users may encounter a few common issues:
- Selected Sheets Not Responding: Make sure you have correctly grouped or selected the sheets. Sometimes a simple refresh can solve the issue.
- Missing Tabs: If you notice some sheets are missing from your selection, double-check that they are not hidden or filtered out.
Being aware of these issues helps you troubleshoot quickly, making your workflow smoother.
<div class="faq-section">
<div class="faq-container">
<h2>Frequently Asked Questions</h2>
<div class="faq-item">
<div class="faq-question">
<h3>How do I deselect sheets in Excel?</h3>
<span class="faq-toggle">+</span>
</div>
<div class="faq-answer">
<p>To deselect sheets, simply hold down the Ctrl key and click on the sheet tabs you want to unselect.</p>
</div>
</div>
<div class="faq-item">
<div class="faq-question">
<h3>Can I select all sheets using a macro?</h3>
<span class="faq-toggle">+</span>
</div>
<div class="faq-answer">
<p>Yes, you can use VBA to create a macro that selects all sheets in your workbook automatically.</p>
</div>
</div>
<div class="faq-item">
<div class="faq-question">
<h3>What happens when I group sheets and make changes?</h3>
<span class="faq-toggle">+</span>
</div>
<div class="faq-answer">
<p>Any changes made while sheets are grouped will apply to all grouped sheets. It's a good way to save time!</p>
</div>
</div>
<div class="faq-item">
<div class="faq-question">
<h3>Is there a way to quickly navigate between multiple sheets?</h3>
<span class="faq-toggle">+</span>
</div>
<div class="faq-answer">
<p>Using the Ctrl + Page Up or Ctrl + Page Down shortcut allows you to quickly cycle through your worksheet tabs.</p>
</div>
</div>
</div>
</div>
Recapping the essential points shared in this article: selecting all sheets in Excel can be efficiently done using keyboard shortcuts, right-click methods, and by grouping sheets. Being familiar with these techniques will surely make your Excel tasks much smoother and more efficient. So, take the time to practice these methods and explore the fantastic capabilities Excel has to offer! 💡
<p class="pro-note">🌟Pro Tip: Don't forget to explore Excel tutorials on advanced techniques like macros for even greater efficiency!</p>