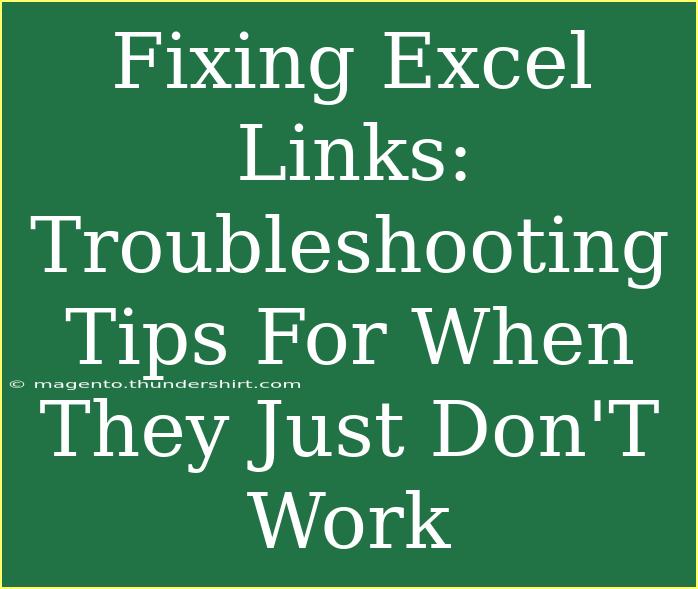Navigating through Excel can sometimes feel like a bumpy road, especially when it comes to managing links. You might encounter a situation where your links aren’t functioning as expected, leading to frustration and confusion. But fret not! This article is here to guide you through fixing those stubborn Excel links with some handy tips and advanced techniques. Let's dive into the world of Excel links and learn how to troubleshoot them effectively. 📊✨
Understanding Excel Links
Before we jump into the troubleshooting tips, let's clarify what we mean by "Excel links." Links in Excel can refer to external references to other workbooks or internal references to sheets and cells within the same workbook. They are incredibly useful for creating dynamic reports and pulling data from multiple sources.
Common Issues with Excel Links
- Broken Links: If the source file has been moved, deleted, or renamed, your links may become broken, resulting in error messages.
- Incorrect Path: Links may reference an incorrect or outdated file path.
- Compatibility Issues: Different versions of Excel can sometimes cause links to malfunction.
- Formula Errors: If the link is based on a formula that contains errors, it could disrupt the entire referencing process.
Understanding these common issues helps you pinpoint what might be causing your linking problems in Excel.
Troubleshooting Tips for Excel Links
1. Identifying Broken Links
To identify broken links in your workbook, follow these simple steps:
- Go to the Data tab.
- Click on Edit Links.
- In the dialog box that appears, you will see the status of each link. Broken links will typically show as "Error" or "Not Found."
2. Updating Links
Sometimes links need to be refreshed to work correctly. You can update them by:
- Clicking the Edit Links option again.
- Select the broken link and choose Update Values to reconnect to the correct source.
Note: If the source file has been moved, you may need to select Change Source to navigate to the new location of the file.
3. Checking Link Formulas
If your links are formulas (like =Sheet1!A1), it’s essential to check for any formula errors. To do this:
- Click on the cell containing the formula and look at the formula bar.
- Ensure that it references the correct sheet and cell. You can also use the Evaluate Formula feature in the Formula tab to troubleshoot step-by-step.
4. Use the Find Function
To locate all instances of a specific link within your workbook:
- Press Ctrl + F to bring up the Find function.
- Enter the link or portion of the link you're searching for.
- Click on Options to ensure you're looking through the entire workbook, then hit Find All.
5. Checking File Paths
If your Excel links point to external files, it’s crucial to verify the file paths:
- Right-click on the link and select Edit Hyperlink.
- Ensure the path is correct. If necessary, manually re-enter it or navigate to the new location of the file.
6. Disabling Automatic Update of Links
If your links are consistently causing problems, you might want to disable the automatic updating of links:
- Go to File > Options > Advanced.
- Under the General section, uncheck the option that says Update links on save.
7. Re-establishing Links
If all else fails, you can try to remove and then recreate the links. Here’s how:
- Copy the data you need from the original file.
- Paste it into your workbook.
- Recreate any necessary links manually.
8. Compatibility Considerations
If you suspect compatibility issues, try saving your Excel file in a different format:
- Go to File > Save As and choose Excel Workbook or Excel 97-2003 Workbook depending on your needs.
Helpful Tips and Shortcuts
- Use Named Ranges: When linking to other sheets, using named ranges can reduce the chances of broken links.
- Keep Files Together: Store linked workbooks in the same folder. This makes it easier to manage links without breaking them.
- Avoid Moving Files: If possible, don’t move or rename files that are linked to your current workbook.
Common Mistakes to Avoid
- Not Updating Paths: Always update the file paths if you move files.
- Neglecting Error Checking: Regularly check for errors using the tools in Excel to prevent accumulative issues.
- Ignoring Version Compatibility: Ensure all users are working on compatible versions of Excel to reduce linking issues.
FAQs
<div class="faq-section">
<div class="faq-container">
<h2>Frequently Asked Questions</h2>
<div class="faq-item">
<div class="faq-question">
<h3>Why do my Excel links return a #REF! error?</h3>
<span class="faq-toggle">+</span>
</div>
<div class="faq-answer">
<p>The #REF! error indicates that the reference is invalid, often due to the linked cell being deleted or moved. Check the original source for any changes.</p>
</div>
</div>
<div class="faq-item">
<div class="faq-question">
<h3>How do I fix broken links in Excel?</h3>
<span class="faq-toggle">+</span>
</div>
<div class="faq-answer">
<p>Go to the Data tab and click on Edit Links. Here, you can update or change the source of broken links.</p>
</div>
</div>
<div class="faq-item">
<div class="faq-question">
<h3>Can I disable all external links in Excel?</h3>
<span class="faq-toggle">+</span>
</div>
<div class="faq-answer">
<p>Yes, by navigating to File > Options > Advanced, you can uncheck the option to update links on save.</p>
</div>
</div>
<div class="faq-item">
<div class="faq-question">
<h3>What happens if I forget to update my links?</h3>
<span class="faq-toggle">+</span>
</div>
<div class="faq-answer">
<p>Your data may become outdated or incorrect, leading to potential errors in analysis or reporting.</p>
</div>
</div>
</div>
</div>
In conclusion, fixing Excel links doesn’t have to be a daunting task. By following these troubleshooting tips and techniques, you'll enhance your efficiency and confidence when working with links in Excel. Remember to stay proactive about checking links regularly and keeping your file paths updated.
Utilizing Excel's powerful linking features can open up a world of possibilities for managing data and creating dynamic reports. So go ahead, practice your newfound skills and dive deeper into the Excel universe with more tutorials that await you. Happy linking!
<p class="pro-note">🔧Pro Tip: Regularly audit your Excel files for broken links to keep your data intact and reliable.</p>