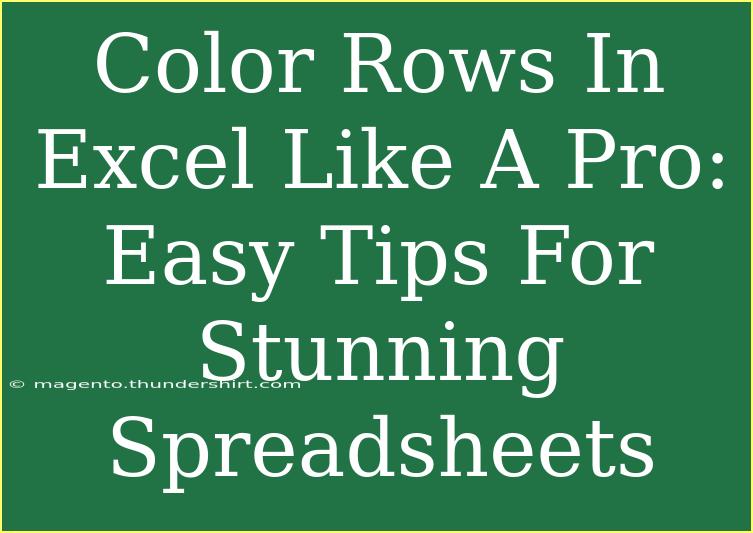Coloring rows in Excel can transform your spreadsheets from bland to beautiful in just a few clicks. It's not only about aesthetics; using color effectively can enhance readability and help convey information more clearly. Let’s dive into some easy tips, shortcuts, and advanced techniques that will help you color rows like a pro!
Why Use Color in Excel?
Adding color to your Excel rows can make data interpretation easier and quicker. Here are a few reasons why it's beneficial:
- Enhanced Readability: Color helps distinguish between different types of data, making it easier to follow complex information.
- Data Grouping: You can use color to visually group related data, helping to organize your spreadsheet better.
- Highlight Important Information: Use colors to draw attention to significant metrics, alerts, or trends in your data.
With this understanding, let's explore how to color rows effectively in Excel.
Step-by-Step Guide to Color Rows in Excel
Basic Row Coloring
- Select the Rows: Click on the row number on the left-hand side to select the entire row or drag down to select multiple rows.
- Home Tab: Go to the Home tab in the Excel ribbon.
- Fill Color: Click on the paint bucket icon (Fill Color) in the Font group.
- Choose Your Color: Select your desired color from the dropdown menu.
Alternating Row Colors for Easy Readability
- Select Your Data: Highlight the entire range of data you want to format.
- Conditional Formatting: Go to the Home tab, click on Conditional Formatting, and select ‘New Rule’.
- Use a Formula: Choose “Use a formula to determine which cells to format” and enter the formula:
=MOD(ROW(),2)=0.
- Set the Format: Click on the Format button, choose a fill color, and click OK. This will apply the color to every second row.
Advanced Techniques with Excel Tables
Using Excel Tables not only allows you to format rows efficiently but also ensures that your formatting remains intact when you add or remove data.
- Convert to Table: Select your data range and press
Ctrl + T or go to the Insert tab and click Table.
- Table Design: With your table selected, go to the Table Design tab and choose a predefined table style with alternating row colors.
- Customize Table Style: Click on the drop-down arrow in the Table Styles gallery to explore more options or create a custom style.
Common Mistakes to Avoid
- Overusing Colors: Too many colors can confuse readers. Stick to a limited palette for a clean look.
- Ignoring Contrast: Ensure there’s enough contrast between text and background colors for readability.
- Not Using Conditional Formatting Effectively: Conditional formatting can automate color changes based on data trends. Learn to utilize it for greater efficiency.
Troubleshooting Tips
If your colors aren’t showing as expected, try these steps:
- Check Conditional Formatting Rules: Ensure that your rules don’t overlap or conflict with each other.
- Cell Format: Sometimes, cells may have a format that prevents color changes. Set the cell format to ‘General’ or ‘Text’.
- Excel Version Issues: Different versions of Excel might display colors differently. Make sure your software is up to date.
FAQs
<div class="faq-section">
<div class="faq-container">
<h2>Frequently Asked Questions</h2>
<div class="faq-item">
<div class="faq-question">
<h3>Can I color specific rows based on their values?</h3>
<span class="faq-toggle">+</span>
</div>
<div class="faq-answer">
<p>Yes! You can use Conditional Formatting to apply colors based on specific values or conditions. Simply create a new rule using your desired criteria.</p>
</div>
</div>
<div class="faq-item">
<div class="faq-question">
<h3>Is there a shortcut for filling colors in Excel?</h3>
<span class="faq-toggle">+</span>
</div>
<div class="faq-answer">
<p>Yes, you can use the keyboard shortcut Alt + H, then H to open the Fill Color menu after selecting your rows.</p>
</div>
</div>
<div class="faq-item">
<div class="faq-question">
<h3>Can I remove colors from rows easily?</h3>
<span class="faq-toggle">+</span>
</div>
<div class="faq-answer">
<p>Absolutely! Select the colored rows, go to the Fill Color menu, and choose "No Fill" to remove the color.</p>
</div>
</div>
</div>
</div>
Conclusion
Coloring rows in Excel can significantly improve the presentation and organization of your data. By following the tips outlined here, you can create stunning spreadsheets that are not only visually appealing but also functionally effective. Experiment with different colors and formats to find what works best for your data.
Don’t hesitate to practice coloring your rows and explore other related tutorials on our blog for further learning and enhancement of your Excel skills!
<p class="pro-note">🎨Pro Tip: Stick to a consistent color palette for a cohesive look in your spreadsheets!</p>