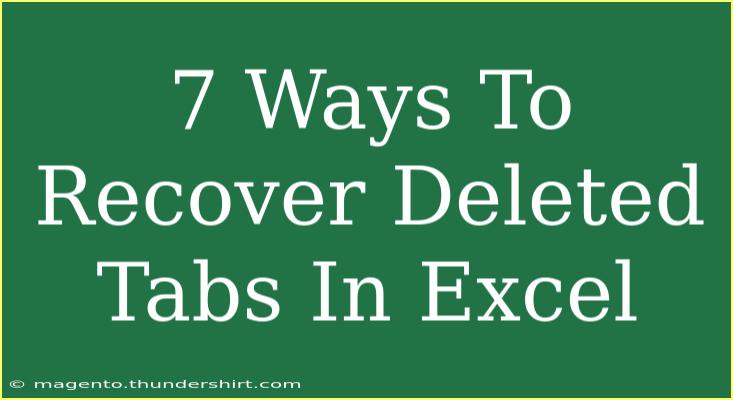Losing work due to accidentally deleting tabs in Excel can be incredibly frustrating. Whether you’ve accidentally hit that delete key or removed a tab while reorganizing your spreadsheet, the good news is there are several methods to recover those tabs. In this guide, we'll explore seven effective ways to recover deleted tabs in Excel, offering tips, shortcuts, and advanced techniques to ensure you never lose your work again!
Understand the Importance of Excel Tabs
Excel sheets can be complex, often containing several tabs, each with its own data. Maintaining these tabs is crucial for organization and ease of access. When a tab gets deleted, it can disrupt your workflow and make finding information tedious. Understanding how to recover these tabs not only saves your time but also boosts your productivity! 💪
1. Check the Undo Option
The first thing to do when you accidentally delete a tab is to use the Undo function. This is a quick and easy way to recover your lost work. Simply press Ctrl + Z on your keyboard or click on the “Undo” button in the Quick Access Toolbar.
Important Note:
<p class="pro-note">📝 Pro Tip: This option only works if you haven’t closed the workbook since the deletion.</p>
2. Restore from a Previous Version
If you’ve saved your workbook previously, you might be able to restore it to an earlier version. Here’s how:
- Open the Excel file.
- Click on File > Info.
- Look for the Manage Workbook option and select Recover Unsaved Workbooks.
- Review the available versions and select one to restore.
Important Note:
<p class="pro-note">🔄 Pro Tip: Always save your work regularly to minimize loss.</p>
3. Use the Document Recovery Task Pane
If Excel crashes or closes unexpectedly, it may open the Document Recovery task pane when you restart it. This pane displays the autosaved versions of your documents:
- Open Excel.
- Look for the Document Recovery pane on the left side.
- Select the desired document version to open.
Important Note:
<p class="pro-note">💻 Pro Tip: Keep your Excel settings on autosave to frequently save your progress!</p>
4. Recover from OneDrive or SharePoint
If you’re using Excel with OneDrive or SharePoint, there’s a good chance you can recover a deleted tab:
- Go to your OneDrive or SharePoint document library.
- Find your Excel file.
- Right-click the file and select Version history.
- Choose a version before the tab was deleted and restore it.
Important Note:
<p class="pro-note">☁️ Pro Tip: Regularly check your version history for any critical changes!</p>
5. Use Excel Recovery Tools
There are third-party Excel recovery tools that can help you retrieve lost data. Tools like Stellar Repair for Excel or ExcelFix are designed specifically for this purpose. Here’s a quick rundown on how to use them:
- Download and install the recovery tool.
- Launch the program and select your Excel file.
- Follow the prompts to scan and recover your deleted tabs.
Important Note:
<p class="pro-note">🔧 Pro Tip: Ensure the tool is from a reputable source to avoid malware.</p>
6. Check the Excel Recycle Bin
When you delete an Excel file entirely, it often goes to the Recycle Bin. If you’ve deleted the entire workbook containing your tabs, follow these steps:
- Open the Recycle Bin on your desktop.
- Look for your deleted Excel file.
- Right-click on the file and select Restore.
Important Note:
<p class="pro-note">🗑️ Pro Tip: Regularly emptying your Recycle Bin may lead to permanent loss, so check it before you do!</p>
7. Prevent Future Loss with Backup Solutions
While recovering deleted tabs is vital, prevention is the best strategy! Here are some preventive measures:
- Regularly back up your Excel files to an external drive.
- Use cloud storage to automatically save copies of your documents.
- Implement a structured naming system for your Excel files to make locating backups easier.
Common Mistakes to Avoid and Troubleshooting Tips
Recovering deleted tabs can be simple with the right methods. However, here are a few mistakes to avoid:
- Not saving your work regularly: Develop a habit of frequent saves to prevent loss.
- Ignoring the importance of backups: Always maintain backups of your critical Excel files.
- Forgetting to check OneDrive or SharePoint: If you work online, utilize cloud storage features.
If you encounter issues during recovery, consider the following troubleshooting tips:
- Make sure Excel is updated: Sometimes, software updates can fix bugs that impact recovery options.
- Check for permission settings in shared files: If working on a shared document, ensure you have the proper permissions to recover older versions.
- Consider seeking professional help: If the data is critical and you’re unable to recover it using common methods, consulting a professional data recovery service might be the best option.
<div class="faq-section">
<div class="faq-container">
<h2>Frequently Asked Questions</h2>
<div class="faq-item">
<div class="faq-question">
<h3>Can I recover a deleted tab if I have saved my file?</h3>
<span class="faq-toggle">+</span>
</div>
<div class="faq-answer">
<p>If you saved your file after deleting a tab, recovering it may be more difficult. However, check if you have any previous versions or backups available.</p>
</div>
</div>
<div class="faq-item">
<div class="faq-question">
<h3>Does Excel have an auto-recovery feature?</h3>
<span class="faq-toggle">+</span>
</div>
<div class="faq-answer">
<p>Yes, Excel does have an auto-recovery feature. Make sure it is enabled in your settings to benefit from it!</p>
</div>
</div>
<div class="faq-item">
<div class="faq-question">
<h3>Can I recover deleted tabs from an older version of Excel?</h3>
<span class="faq-toggle">+</span>
</div>
<div class="faq-answer">
<p>Yes, if you have an older version of your Excel file saved, you can open that to retrieve the lost tabs.</p>
</div>
</div>
</div>
</div>
Being able to recover deleted tabs in Excel is an essential skill that can save you time and stress in your work. Always remember to implement backup strategies, utilize cloud storage, and stay aware of recovery options available to you. With these techniques in your arsenal, you’ll find it easier to navigate the pitfalls of accidental deletions!
<p class="pro-note">🔍 Pro Tip: Practice using these recovery methods regularly to build your confidence and efficiency!</p>