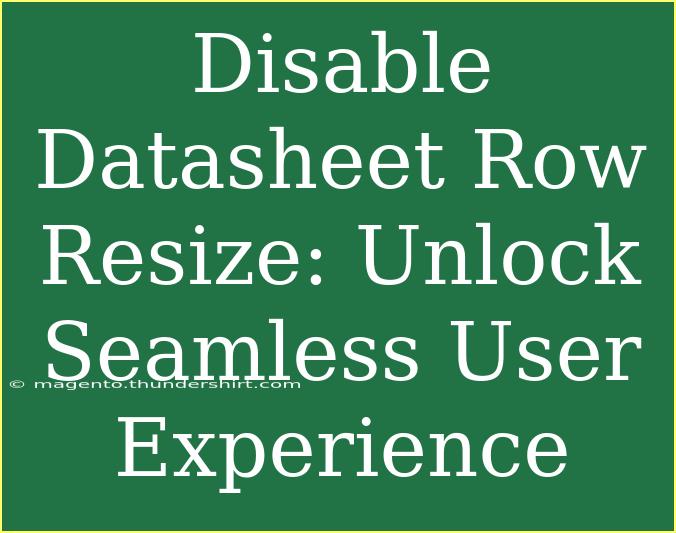When it comes to data visualization, the user experience can make all the difference. If you've ever found yourself wrestling with an overly resizable datasheet, you know how disruptive it can be. Disabling row resize features in your datasheet can significantly improve how users interact with and analyze the data presented. In this blog post, we'll delve into helpful tips, advanced techniques, and even tackle common mistakes to avoid when disabling datasheet row resizing.
Why Disable Row Resizing?
The primary goal of any data presentation tool is to provide a seamless and efficient user experience. Here are some reasons why disabling row resizing is beneficial:
- Consistency: Maintaining uniform row heights ensures that data alignment remains intact, making it easier to read.
- Efficiency: Users can focus on analyzing the data without being distracted by accidental adjustments to row sizes.
- Simplicity: A simpler user interface fosters an intuitive experience, especially for those not tech-savvy.
How to Disable Row Resize in Different Tools
Depending on the tool you’re using, the method to disable row resizing may vary. Below are step-by-step guides for several popular tools.
Microsoft Excel
- Open your Excel Worksheet.
- Select the rows that you want to prevent resizing on.
- Right-click and choose "Row Height."
- Set the height to your desired value and click OK.
- Now, protect the worksheet:
- Go to the Review tab.
- Click on "Protect Sheet".
- Check the options that prevent users from changing the row height.
- Finally, save your worksheet.
<p class="pro-note">✨ Pro Tip: Remember to share your worksheet with users who need to edit the data but not the layout!</p>
Google Sheets
- Open your Google Sheets Document.
- Select the row(s) you want to lock.
- Right-click and choose "Resize row."
- Set a fixed height and click OK.
- To prevent any further changes, click on Data, select Protected sheets and ranges.
- Set the range and limit permissions for other users.
<p class="pro-note">🔒 Pro Tip: Use the comments feature to provide users guidance without allowing them to change the layout!</p>
Tableau
- Open your Tableau Dashboard.
- Click on the sheet to select it.
- Go to the Format menu.
- Select Row and set a fixed height.
- Save and publish your dashboard ensuring row resizing is disabled.
<p class="pro-note">📊 Pro Tip: When sharing your dashboard, remind users to utilize filters to interact with the data while maintaining the row structure.</p>
Tips and Shortcuts for Smooth User Experience
Helpful Tips
- Use Comments: Instead of allowing users to resize, provide them with comments or notes explaining how to best interact with the data.
- Training Sessions: Conduct brief training or provide tutorials on how to utilize the sheets effectively.
- Interactive Dashboards: Create dashboards that let users explore data without needing to resize rows by using filters and dropdowns.
Shortcuts to Enhance Efficiency
- Use keyboard shortcuts in Excel or Google Sheets for quick navigation rather than resizing rows.
- In Tableau, utilize the show/hide feature to help users manage visible data effectively without resizing.
Common Mistakes to Avoid
- Forgetting to Lock Data: Even if you disable resizing, if the sheet is not protected, users may find ways around it.
- Neglecting User Feedback: Always be open to feedback; what works for you may not work for others.
- Overcomplicating the Interface: Make sure that while disabling row resizing, the sheet or dashboard remains easy to navigate.
Troubleshooting Issues
- Users Still Resize Rows: Ensure the sheet is protected correctly, and permissions are set to prevent resizing.
- Data Not Displaying Properly: If you’ve set row sizes and data is getting cut off, re-evaluate the row height or consider adjusting column widths instead.
- Unexpected Formatting Changes: If row heights revert after saving, check any scripts or macros that might be causing this.
<div class="faq-section">
<div class="faq-container">
<h2>Frequently Asked Questions</h2>
<div class="faq-item">
<div class="faq-question">
<h3>How do I protect my sheet after disabling row resize?</h3>
<span class="faq-toggle">+</span>
</div>
<div class="faq-answer">
<p>You can protect your sheet by going to the Review tab in Excel and selecting "Protect Sheet." In Google Sheets, use the "Protected sheets and ranges" feature found under Data.</p>
</div>
</div>
<div class="faq-item">
<div class="faq-question">
<h3>Can I allow users to edit data but not resize rows?</h3>
<span class="faq-toggle">+</span>
</div>
<div class="faq-answer">
<p>Yes, by protecting the sheet and specifically unchecking the option that allows users to change row heights while still allowing them to edit data.</p>
</div>
</div>
<div class="faq-item">
<div class="faq-question">
<h3>What if users still manage to resize rows?</h3>
<span class="faq-toggle">+</span>
</div>
<div class="faq-answer">
<p>Check the protection settings, as well as any scripts or plugins that may be overriding those settings.</p>
</div>
</div>
</div>
</div>
Disabling row resize in datasheets is a simple yet powerful step towards ensuring a smooth user experience. Whether you use Excel, Google Sheets, or Tableau, maintaining a consistent layout enhances data readability and analysis.
By implementing the techniques discussed, and keeping user feedback in mind, you can unlock a more effective way of working with data. We encourage you to practice these strategies and explore further tutorials to enhance your data handling skills.
<p class="pro-note">🚀 Pro Tip: Don't hesitate to customize the user permissions based on their roles for maximum efficiency!</p>