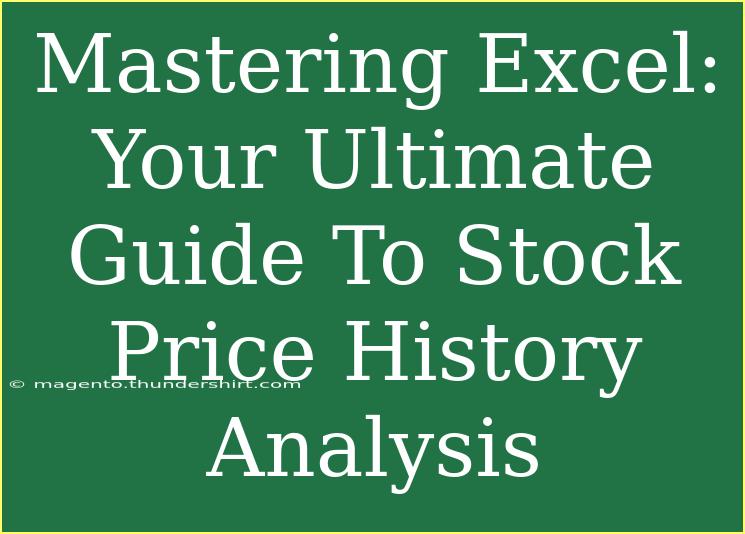If you're looking to dive deep into stock price history analysis, mastering Excel is a fantastic way to get started. Excel isn't just a spreadsheet tool; it's a powerful platform that enables you to manipulate and visualize data effectively. In this guide, we're going to explore several helpful tips, shortcuts, and advanced techniques that will transform you into an Excel stock analysis expert! 📈✨
Understanding the Basics of Stock Price History Analysis
Before jumping into the advanced techniques, it’s crucial to understand what stock price history analysis entails. This analysis helps investors evaluate the performance of a stock over time, identify trends, and make informed decisions.
Stock price data typically includes:
- Open Price: The price at which a stock starts trading for the day.
- Close Price: The price at which a stock finishes trading for the day.
- High Price: The maximum price a stock reaches during the trading day.
- Low Price: The minimum price a stock hits during the trading day.
- Volume: The total amount of shares traded.
By analyzing these components, you can create insightful reports and forecasts.
Getting Started with Excel for Stock Analysis
Step 1: Collecting Data
To analyze stock prices, you'll need to collect historical data. This can be done through financial websites that provide downloadable CSV files of stock prices or using Excel's built-in data features to fetch live data directly.
Step 2: Importing Data into Excel
- Open Excel and go to the Data tab.
- Click on Get Data > From File > From Text/CSV.
- Choose the CSV file you downloaded and import it.
- Make sure to format the date columns correctly by selecting the date format in the import options.
Step 3: Data Cleaning
It's essential to clean your data to ensure accurate analysis:
- Remove any empty rows or columns.
- Check for duplicates and remove them.
- Ensure all numeric values are formatted correctly.
Creating Essential Stock Price Charts
Visualizing data is a critical step in analysis. Excel provides various chart options that can be extremely helpful.
Step 4: Creating a Line Chart
- Highlight the date and closing price columns.
- Go to the Insert tab, then select Line Chart.
- Customize the chart by adding titles, labels, and formatting as desired.
Step 5: Creating a Candlestick Chart
Candlestick charts are particularly useful for visualizing stock price movements.
- Ensure your data has Open, High, Low, and Close prices.
- Select your data range.
- Go to Insert > Insert Stock Chart > Open-High-Low-Close.
- Format your chart to make it visually appealing.
Advanced Techniques
After mastering the basics, here are some advanced techniques to enhance your stock analysis using Excel.
Step 6: Using Formulas for Analysis
Formulas in Excel can help you derive meaningful insights. Some critical formulas include:
-
Moving Averages: This helps in identifying trends.
=AVERAGE(range)
-
Percentage Change: This can be calculated to understand stock performance.
=((new_value - old_value) / old_value) * 100
-
Standard Deviation: It measures volatility.
=STDEV.P(range)
Step 7: Building a Dashboard
Creating an interactive dashboard is an excellent way to summarize your analysis.
- Use Pivot Tables to summarize your data.
- Insert Slicers for easy filtering of data.
- Combine charts and tables on a single worksheet for a comprehensive view.
Common Mistakes to Avoid
When performing stock price analysis in Excel, it's easy to make mistakes. Here are some common pitfalls to avoid:
- Ignoring Data Validation: Always validate your data after import to prevent errors.
- Neglecting Date Formatting: Improperly formatted dates can skew your analysis.
- Overcomplicating Formulas: Keep it simple; overly complicated formulas can lead to errors.
Troubleshooting Issues
If you encounter issues while using Excel for stock analysis, consider the following:
- Data Won't Load: Check your internet connection or the URL you're using to import the data.
- Charts Don’t Display Correctly: Double-check that the correct data range is selected for your chart.
- Excel Crashes: Ensure your version of Excel is up-to-date and check for any unnecessary add-ins that might be causing the issue.
<div class="faq-section">
<div class="faq-container">
<h2>Frequently Asked Questions</h2>
<div class="faq-item">
<div class="faq-question">
<h3>How do I download stock price history in Excel format?</h3>
<span class="faq-toggle">+</span>
</div>
<div class="faq-answer">
<p>You can download stock price history as a CSV file from various financial websites. After downloading, you can import the CSV file into Excel.</p>
</div>
</div>
<div class="faq-item">
<div class="faq-question">
<h3>Can I track multiple stocks in Excel?</h3>
<span class="faq-toggle">+</span>
</div>
<div class="faq-answer">
<p>Yes, you can track multiple stocks by creating separate sheets for each stock or using a single sheet with different columns for each stock's data.</p>
</div>
</div>
<div class="faq-item">
<div class="faq-question">
<h3>What is the best chart for visualizing stock data?</h3>
<span class="faq-toggle">+</span>
</div>
<div class="faq-answer">
<p>While line charts are popular for tracking stock performance, candlestick charts provide a detailed view of price movements and can be more informative for traders.</p>
</div>
</div>
</div>
</div>
As you embark on your journey of analyzing stock price history, remember to practice and apply the techniques outlined in this guide. Regular use of Excel for stock analysis will sharpen your skills and enhance your financial insight. Explore further tutorials and take your analysis to the next level!
<p class="pro-note">📈Pro Tip: Experiment with different types of charts and formulas to discover what works best for your analysis needs.</p>