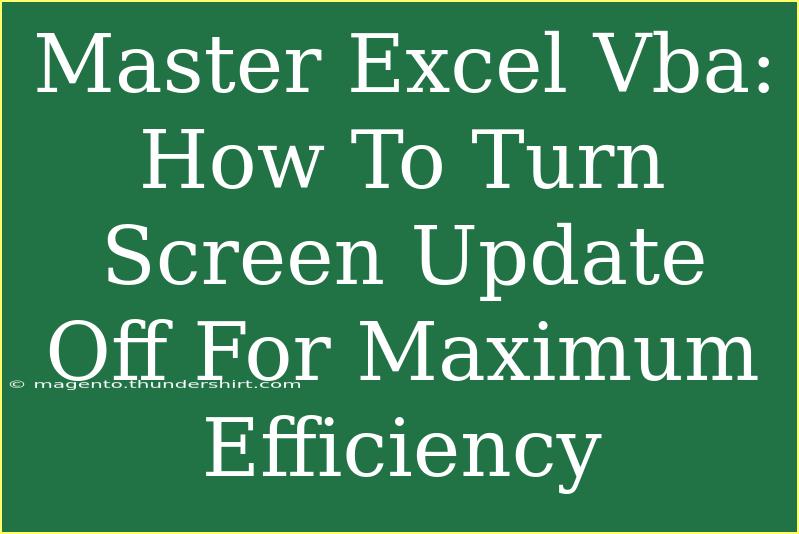When working with Excel VBA (Visual Basic for Applications), maximizing efficiency can significantly enhance your user experience and productivity. One essential technique for improving the speed of your macros is by managing screen updates. Turning screen updates off during intensive operations can minimize flickering and speed up your code execution. Let's delve into how to turn off screen updates and the benefits this brings to your Excel VBA projects.
What is Screen Updating?
Screen updating in Excel refers to the visual refresh of the workbook and user interface every time a change occurs through your code. While this may seem harmless, it can slow down your macro execution, especially in large data sets or complex calculations. By disabling this feature during your macro runs, you allow your code to execute faster and reduce the time taken for the task at hand.
How to Disable Screen Updating
To turn off screen updating in your VBA code, you'll need to use the Application.ScreenUpdating property. Here’s how you can do it effectively:
- Open your Excel workbook.
- Press
ALT + F11 to open the Visual Basic for Applications editor.
- Insert a new module by right-clicking on any of the items in the Project Explorer, selecting
Insert, and then Module.
- Type your code, ensuring you include the screen updating commands. Below is a sample code snippet for your reference:
Sub ExampleMacro()
' Turn off screen updating
Application.ScreenUpdating = False
' Your code goes here
Dim i As Long
For i = 1 To 1000000
' Perform operations (e.g., writing data)
Cells(i, 1).Value = i
Next i
' Turn on screen updating
Application.ScreenUpdating = True
End Sub
Key Steps Explained:
- Turn off Screen Updating:
Application.ScreenUpdating = False halts screen updates while your macro runs.
- Execute Your Code: Here, you can perform the necessary operations, such as data entry, formatting, or calculations.
- Turn on Screen Updating: Finally, it’s essential to turn screen updating back on with
Application.ScreenUpdating = True after your operations are complete.
<p class="pro-note">🔧Pro Tip: Always ensure you re-enable screen updating to prevent Excel from becoming unresponsive!</p>
Benefits of Disabling Screen Updating
Disabling screen updates can lead to:
-
Faster Execution: By preventing Excel from refreshing the screen with every change, your code can execute significantly quicker. For example, in loops or large datasets, the difference can be stark.
-
Reduced Flickering: Constant screen updates can create an unpleasant user experience due to flickering, especially with extensive changes. Turning it off creates a smoother experience.
-
Improved User Focus: Without constant updates, users can focus more on the tasks at hand rather than on the visual changes happening on the screen.
Common Mistakes to Avoid
While turning off screen updates can greatly enhance efficiency, there are several common pitfalls to watch out for:
-
Forgetting to Turn It Back On: If you fail to re-enable screen updates, Excel may appear frozen or unresponsive.
-
Not Handling Errors Properly: If your code encounters an error before you turn the screen updating back on, this can leave the application in a state of uncertainty. It's a good practice to include error handling in your code.
-
Inconsistent Screen Behavior: Make sure to turn off and on screen updating in all necessary procedures where user interaction might occur. This ensures a consistent user experience.
Troubleshooting Tips
If you encounter issues with your macros related to screen updating, here are some troubleshooting tips:
-
Check for Errors: Ensure your code doesn’t have unhandled errors that may interrupt the flow.
-
Debugging: Use Debug.Print statements to identify which parts of your code might be causing issues when screen updating is turned off.
-
Testing Different Scenarios: Test with various datasets or in different workbook states to see if screen updating impacts performance inconsistently.
Frequently Asked Questions
<div class="faq-section">
<div class="faq-container">
<h2>Frequently Asked Questions</h2>
<div class="faq-item">
<div class="faq-question">
<h3>What happens if I forget to turn screen updating back on?</h3>
<span class="faq-toggle">+</span>
</div>
<div class="faq-answer">
<p>If you forget to turn screen updating back on, Excel may seem unresponsive. It’s important to include this step at the end of your code to restore normal functionality.</p>
</div>
</div>
<div class="faq-item">
<div class="faq-question">
<h3>Can I disable screen updating permanently?</h3>
<span class="faq-toggle">+</span>
</div>
<div class="faq-answer">
<p>No, screen updating should only be disabled temporarily during specific tasks to optimize performance. Always re-enable it when your task is complete.</p>
</div>
</div>
<div class="faq-item">
<div class="faq-question">
<h3>Will turning off screen updates improve my VBA performance?</h3>
<span class="faq-toggle">+</span>
</div>
<div class="faq-answer">
<p>Yes, disabling screen updates can significantly reduce execution time, especially when working with large datasets or intensive loops.</p>
</div>
</div>
<div class="faq-item">
<div class="faq-question">
<h3>Is it safe to use screen updating in every macro?</h3>
<span class="faq-toggle">+</span>
</div>
<div class="faq-answer">
<p>It is safe to use screen updating in most macros, but it is particularly useful in those with a lot of updates or changes to the worksheet.</p>
</div>
</div>
</div>
</div>
Maximizing efficiency in Excel VBA is all about optimizing your code for speed and user experience. Remember that turning off screen updating is just one of many techniques that can enhance your workflow. Keep experimenting with your code, and don’t hesitate to explore related tutorials for deeper insights!
<p class="pro-note">🚀Pro Tip: Take time to experiment with screen updating, as it can unlock the full potential of your VBA programming!</p>