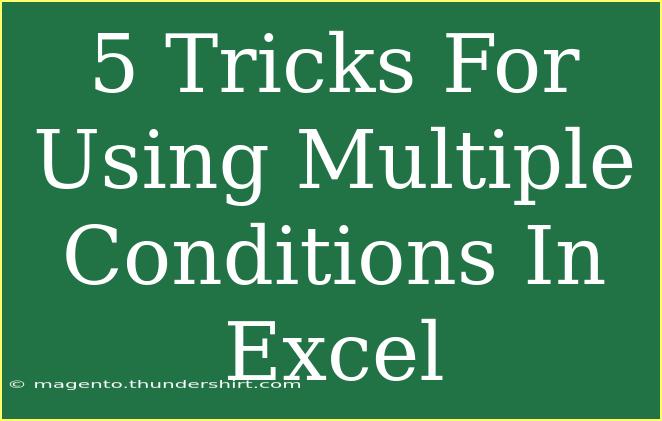When it comes to working with data in Excel, utilizing multiple conditions can seem daunting. However, with the right tricks and techniques, you can harness the power of Excel to get the results you want while saving time and avoiding confusion. Whether you’re a beginner or someone looking to refine your skills, this guide will provide you with insightful tips, helpful shortcuts, and advanced techniques for using multiple conditions in Excel effectively. Let’s dive in! 🚀
Understanding Multiple Conditions
Excel allows users to analyze data by applying multiple conditions using functions such as IF, AND, OR, SUMIFS, and COUNTIFS. The beauty of these functions is that they let you create logical tests to return specific results based on your criteria.
Common Uses of Multiple Conditions
- Conditional Formatting: Highlighting cells that meet certain criteria.
- Data Filtering: Displaying specific data based on multiple conditions.
- Complex Formulas: Crafting calculations that depend on several parameters.
Now, let’s go through some nifty tricks to harness the potential of multiple conditions in Excel.
1. Using the IF Function with AND and OR
The IF function is often combined with AND and OR to handle multiple conditions. This powerful combination allows for sophisticated logical tests.
Example:
Imagine you’re tracking sales, and you want to identify if sales are above a certain threshold and if the customer is a VIP. You can do this with the following formula:
=IF(AND(A2>5000, B2="VIP"), "High Performer", "Needs Improvement")
In this example:
- A2 is the sales amount.
- B2 signifies the customer status.
If both conditions are met, it returns "High Performer," otherwise "Needs Improvement."
<p class="pro-note">💡Pro Tip: Always ensure your logical tests are accurate to prevent unexpected results!</p>
2. Leveraging the SUMIFS Function
The SUMIFS function allows you to sum up values based on multiple criteria. This is ideal for financial analyses where you need totals based on different parameters.
Example:
To sum sales amounts that are above 1000 and are from the "North" region, use:
=SUMIFS(C2:C10, A2:A10, ">1000", B2:B10, "North")
Here:
- C2:C10 is the range of sales amounts.
- A2:A10 contains sales values.
- B2:B10 signifies the region.
This formula effectively sums up all sales over 1000 that are from the North.
Table: Understanding SUMIFS Parameters
<table>
<tr>
<th>Range</th>
<th>Criteria</th>
</tr>
<tr>
<td>C2:C10 (Sales Amounts)</td>
<td>">1000"</td>
</tr>
<tr>
<td>B2:B10 (Regions)</td>
<td>"North"</td>
</tr>
</table>
<p class="pro-note">🔍Pro Tip: You can include more ranges and criteria in the SUMIFS function for even more precise calculations!</p>
3. Using COUNTIFS for Conditional Counting
COUNTIFS is another essential function that counts the number of cells meeting multiple criteria. It’s perfect for analysis like tracking how many transactions meet specific conditions.
Example:
To count how many sales in the North region exceeded 3000, apply:
=COUNTIFS(B2:B10, "North", A2:A10, ">3000")
- B2:B10 denotes the region.
- A2:A10 shows the sales amounts.
This formula counts the occurrences that satisfy both conditions.
4. Conditional Formatting with Multiple Conditions
Conditional formatting is a handy way to visually represent data that meets certain criteria. You can apply rules based on multiple conditions to enhance your data presentation.
Steps:
- Select your data range.
- Go to Home > Conditional Formatting > New Rule.
- Choose Use a formula to determine which cells to format.
- Enter a formula like:
=AND(A1>1000, B1="VIP")
- Set the formatting options and click OK.
Result:
Cells meeting both criteria will be highlighted, making it easier to identify critical data at a glance.
<p class="pro-note">✨Pro Tip: Use contrasting colors for formatting to make significant values stand out!</p>
5. Troubleshooting Common Mistakes
Working with multiple conditions can lead to common pitfalls. Here’s how to avoid them:
- Incorrect Range References: Ensure your ranges are of the same size. Mismatched ranges will lead to errors.
- Logical Errors: Double-check your logical statements (AND, OR) to ensure they represent your intended logic.
- Misunderstanding Excel Functions: Always refer to Excel help guides or community forums if you're unsure about function usage.
Example Scenario:
If a formula does not return expected results, break it down. Check each condition separately to identify where the error occurs.
FAQs
<div class="faq-section">
<div class="faq-container">
<h2>Frequently Asked Questions</h2>
<div class="faq-item">
<div class="faq-question">
<h3>How do I use multiple conditions in Excel formulas?</h3>
<span class="faq-toggle">+</span>
</div>
<div class="faq-answer">
<p>You can use functions like IF combined with AND or OR, as well as SUMIFS and COUNTIFS for calculations based on multiple criteria.</p>
</div>
</div>
<div class="faq-item">
<div class="faq-question">
<h3>What is the difference between COUNTIF and COUNTIFS?</h3>
<span class="faq-toggle">+</span>
</div>
<div class="faq-answer">
<p>COUNTIF counts cells that meet a single criterion, while COUNTIFS counts cells that meet multiple criteria.</p>
</div>
</div>
<div class="faq-item">
<div class="faq-question">
<h3>Can I use more than two conditions in a formula?</h3>
<span class="faq-toggle">+</span>
</div>
<div class="faq-answer">
<p>Yes, functions like SUMIFS and COUNTIFS can handle multiple criteria seamlessly.</p>
</div>
</div>
<div class="faq-item">
<div class="faq-question">
<h3>How can I debug my formulas?</h3>
<span class="faq-toggle">+</span>
</div>
<div class="faq-answer">
<p>Break your formula into parts to isolate the issue, and use Excel's formula auditing tools for assistance.</p>
</div>
</div>
</div>
</div>
As we wrap this up, remember that mastering multiple conditions in Excel can significantly enhance your data analysis skills. Experiment with the techniques shared here, and don’t hesitate to explore related tutorials for further learning. Dive into the world of Excel with confidence!
<p class="pro-note">🔥Pro Tip: The best way to learn is by doing. Practice using these formulas in your own spreadsheets!</p>