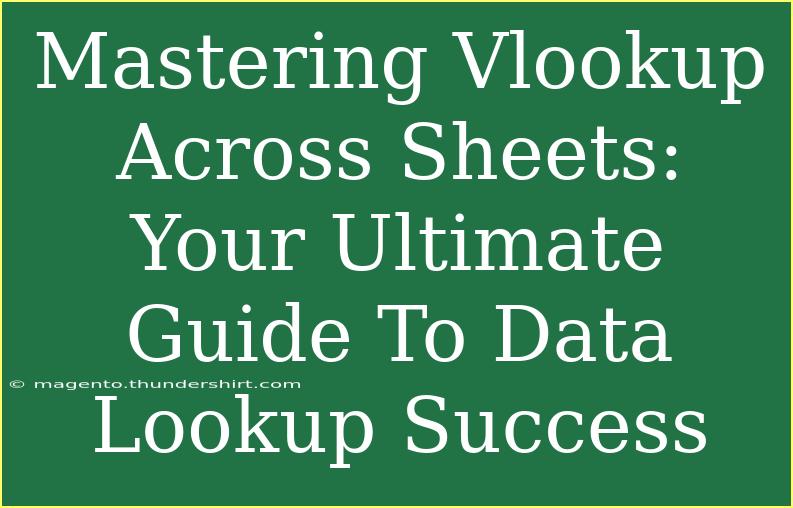VLOOKUP is one of those functions in Excel that can feel like magic once you master it. Imagine needing data from one sheet while you're working in another. This is where VLOOKUP shines, helping you pull together information seamlessly and efficiently. In this guide, we’ll dive deep into mastering VLOOKUP across sheets, sharing helpful tips, common pitfalls to avoid, and advanced techniques to elevate your Excel skills. Let’s embark on this journey towards data lookup success! 📊
What is VLOOKUP?
VLOOKUP stands for "Vertical Lookup." It's a function in Excel used to search for a value in the first column of a range and return a value in the same row from another column. This powerful tool is especially useful when working with large datasets spread across multiple sheets.
Understanding the VLOOKUP Syntax
Before we get into the nuts and bolts, let's break down the VLOOKUP function's syntax:
VLOOKUP(lookup_value, table_array, col_index_num, [range_lookup])
- lookup_value: The value you want to search for.
- table_array: The range of cells in which to search (can be in another sheet).
- col_index_num: The column number in the table array from which to retrieve the value.
- [range_lookup]: TRUE for an approximate match or FALSE for an exact match (usually, FALSE is recommended).
How to Use VLOOKUP Across Sheets
Now, let’s explore the steps to effectively use VLOOKUP across different sheets in Excel.
Step-by-Step Guide
-
Prepare Your Data:
Ensure your data is well-organized. You should have a primary sheet where you will run the VLOOKUP and a secondary sheet containing the data you want to pull.
-
Write the VLOOKUP Formula:
Let’s assume you want to look up employee names in a sheet called "Employees" and return their phone numbers into your primary sheet. Here's how your formula would look:
=VLOOKUP(A2, Employees!A:B, 2, FALSE)
In this formula:
A2 is the cell in your primary sheet where the employee name resides.Employees!A:B specifies that you're searching in columns A and B of the "Employees" sheet.2 indicates you want the value from the second column (phone number).FALSE indicates that you are looking for an exact match.
-
Press Enter:
Hit enter, and Excel will fetch the data from the other sheet.
Important Note on Absolute References
When copying the VLOOKUP formula down a column, it’s often necessary to use absolute references to keep the lookup range constant. Instead of Employees!A:B, use $A$1:$B$100 to lock the range:
=VLOOKUP(A2, $A$1:$B$100, 2, FALSE)
Common Mistakes to Avoid
As with any powerful tool, using VLOOKUP can lead to some common mistakes. Here’s what to watch for:
- Misspelling the Lookup Value: Ensure that the lookup values in both sheets match exactly. Even a small typo can lead to errors.
- Not Using the Correct Column Index: Always double-check that you're referencing the correct column index number.
- Using Range Lookup Incorrectly: If you're searching for an exact match, always set the last argument to FALSE. Using TRUE can yield unexpected results.
- Not Formatting Data Consistently: Ensure that your data types (like numbers vs. text) are consistent across sheets.
Advanced Techniques
Once you’re comfortable with the basics, consider these advanced techniques for using VLOOKUP:
-
Combining with IFERROR:
To handle errors gracefully, wrap your VLOOKUP in an IFERROR function. This way, if there’s no match, you can display a custom message:
=IFERROR(VLOOKUP(A2, Employees!A:B, 2, FALSE), "Not Found")
-
Using Named Ranges:
Instead of manually selecting ranges, you can assign names to ranges. This makes your formulas cleaner and easier to read:
=VLOOKUP(A2, EmployeeData, 2, FALSE)
-
Dynamic Data with Table Feature:
Use Excel’s Table feature to create a dynamic range that automatically updates as you add or remove data.
Troubleshooting VLOOKUP Issues
When using VLOOKUP, you may encounter a few issues. Here are some solutions for common problems:
-
#N/A Error: This error means that the VLOOKUP could not find a match. Double-check your lookup value and the data in the table array.
-
#REF! Error: This indicates an invalid cell reference, usually due to the column index being greater than the number of columns in the table array.
-
Inconsistent Data Formats: If your lookup value is a number, but the data in the lookup column is formatted as text, VLOOKUP won’t work. Check the formatting and convert if necessary.
<div class="faq-section">
<div class="faq-container">
<h2>Frequently Asked Questions</h2>
<div class="faq-item">
<div class="faq-question">
<h3>Can VLOOKUP work across different Excel workbooks?</h3>
<span class="faq-toggle">+</span>
</div>
<div class="faq-answer">
<p>Yes, you can use VLOOKUP across different workbooks by referencing the workbook name in the formula, but make sure both workbooks are open for the function to work properly.</p>
</div>
</div>
<div class="faq-item">
<div class="faq-question">
<h3>What should I do if my lookup value contains spaces?</h3>
<span class="faq-toggle">+</span>
</div>
<div class="faq-answer">
<p>Make sure there are no extra spaces in your lookup value or in the data. Use the TRIM function to remove any unwanted spaces.</p>
</div>
</div>
<div class="faq-item">
<div class="faq-question">
<h3>How can I perform a VLOOKUP for multiple criteria?</h3>
<span class="faq-toggle">+</span>
</div>
<div class="faq-answer">
<p>VLOOKUP can only handle single criteria. For multiple criteria, consider using the INDEX and MATCH functions combined.</p>
</div>
</div>
</div>
</div>
In summary, mastering VLOOKUP across sheets in Excel is an invaluable skill that enhances your data management capabilities. With a clear understanding of how VLOOKUP works, a solid grasp on common mistakes to avoid, and advanced techniques at your disposal, you are well-equipped to take your data lookup skills to the next level. Remember, practice makes perfect! So don’t hesitate to explore various datasets and experiment with the function.
Continuously explore new tutorials and enhance your Excel skills. The world of data is vast, and there’s always more to learn!
<p class="pro-note">📈Pro Tip: Always double-check your data types and formats to avoid common lookup errors!</p>