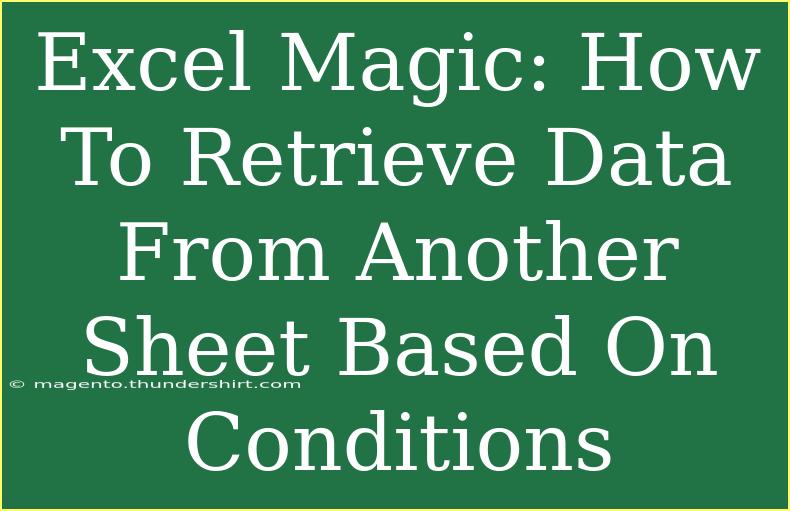Retrieving data from another sheet in Excel can feel like magic, especially when you learn how to do it based on specific conditions. Whether you're managing a large dataset or trying to consolidate information, the ability to pull data based on criteria can save you time and effort. In this guide, we'll explore helpful tips, shortcuts, and advanced techniques to effectively use Excel to retrieve data from another sheet. You'll also find advice on common mistakes to avoid and how to troubleshoot issues.
Understanding Excel Functions for Data Retrieval
Excel offers a variety of functions to help you retrieve data from different sheets. Some of the most popular functions include:
- VLOOKUP: A classic function that searches for a value in the first column of a range and returns a value in the same row from a specified column.
- HLOOKUP: Similar to VLOOKUP, but it searches for a value in the first row of a table and returns a value from a specified row.
- INDEX/MATCH: A powerful combination that allows for more flexibility than VLOOKUP and HLOOKUP.
- FILTER: A newer function that filters a range based on criteria you set.
Let's dive into using VLOOKUP as a starting point.
Using VLOOKUP to Retrieve Data
-
Open your Excel workbook where you have multiple sheets.
-
Identify the sheets you want to work with. For instance, let's assume you have a "Sales" sheet and a "Products" sheet.
-
On your "Sales" sheet, create a column where you want to display the retrieved data.
Here's how you can set up VLOOKUP:
=VLOOKUP(A2, Products!A:B, 2, FALSE)
- A2: The cell containing the lookup value (e.g., a product ID).
- Products!A:B: The range in the "Products" sheet where the data is located (the first column contains the ID).
- 2: The column index number from which you want to retrieve data (in this case, the second column).
- FALSE: This means you want an exact match.
Common Mistakes to Avoid with VLOOKUP
- Incorrect Range: Ensure your lookup range includes the column from which you're pulling data.
- Wrong Index Number: Double-check the index number; it should correspond to the column from which you wish to retrieve data.
- Exact Match Requirement: If your data has leading or trailing spaces, use the TRIM function to clean the data before performing the lookup.
Troubleshooting VLOOKUP Issues
- If VLOOKUP returns
#N/A, it means the value wasn’t found. Check for typos or spaces.
- If you see
#REF!, ensure that your column index doesn’t exceed the number of columns in your lookup range.
Advanced Techniques: INDEX and MATCH
While VLOOKUP is helpful, the INDEX and MATCH combination offers more flexibility, especially when your lookup value is not in the first column.
How to Use INDEX and MATCH Together
-
Select the cell where you want the retrieved value.
-
Enter the following formula:
=INDEX(Products!B:B, MATCH(A2, Products!A:A, 0))
- Products!B:B: The column from which you want to retrieve the data.
- MATCH(A2, Products!A:A, 0): This finds the row number where the lookup value exists.
This method allows you to change the position of columns easily without breaking your formulas.
Example Scenario
Imagine you're managing an inventory system. You have a "Stock" sheet listing item IDs and quantities, and a "Sales" sheet showing which items were sold. By using INDEX and MATCH, you can dynamically pull the current stock level into your sales report, ensuring accurate inventory tracking.
Leveraging the FILTER Function
With newer versions of Excel, you can use the FILTER function to simplify data retrieval. This function can return multiple rows based on criteria.
Syntax of FILTER Function
=FILTER(Products!A:B, Products!A:A=A2, "No match")
- Products!A:B: The range to filter.
- Products!A:A=A2: The condition for filtering (e.g., product ID matches).
- "No match": The message to display if there’s no match found.
Helpful Tips for Effective Data Retrieval
- Always Use Absolute References: When dealing with large datasets, ensure you use absolute references (e.g., $A$2) to avoid errors while dragging formulas.
- Be Mindful of Data Types: Ensure that the data types of your lookup values match (e.g., text vs. number).
- Organize Your Data: Keep your data sorted or organized to make retrieval easier.
Example Table of Functions
<table>
<tr>
<th>Function</th>
<th>Purpose</th>
<th>Best Used When</th>
</tr>
<tr>
<td>VLOOKUP</td>
<td>Looks for a value in the first column</td>
<td>Simple lookups with data arranged vertically</td>
</tr>
<tr>
<td>HLOOKUP</td>
<td>Looks for a value in the first row</td>
<td>When data is organized horizontally</td>
</tr>
<tr>
<td>INDEX/MATCH</td>
<td>Combines functions for flexible lookups</td>
<td>Complex lookups with data rearrangement</td>
</tr>
<tr>
<td>FILTER</td>
<td>Filters data based on criteria</td>
<td>When you need to retrieve multiple records</td>
</tr>
</table>
Frequently Asked Questions
<div class="faq-section">
<div class="faq-container">
<h2>Frequently Asked Questions</h2>
<div class="faq-item">
<div class="faq-question">
<h3>Can I retrieve data from multiple sheets at once?</h3>
<span class="faq-toggle">+</span>
</div>
<div class="faq-answer">
<p>Yes, you can use 3D referencing or consolidate data into a single sheet using formulas or Power Query.</p>
</div>
</div>
<div class="faq-item">
<div class="faq-question">
<h3>What if my data contains errors?</h3>
<span class="faq-toggle">+</span>
</div>
<div class="faq-answer">
<p>Use error handling functions like IFERROR to manage errors gracefully in your formulas.</p>
</div>
</div>
<div class="faq-item">
<div class="faq-question">
<h3>Is there a way to improve lookup speed?</h3>
<span class="faq-toggle">+</span>
</div>
<div class="faq-answer">
<p>Ensure your data is sorted and consider using Excel's built-in tables, which allow for efficient searching.</p>
</div>
</div>
</div>
</div>
Recapping what we've discussed, retrieving data from another sheet in Excel using functions like VLOOKUP, INDEX/MATCH, and FILTER can significantly enhance your productivity and data management skills. Always remember to double-check your formulas for errors, and try to practice using these techniques with your datasets. The more you practice, the more you’ll get the hang of it!
By implementing these strategies and troubleshooting tips, you can become proficient in retrieving data based on specific conditions and streamline your Excel workflow.
<p class="pro-note">✨Pro Tip: Familiarize yourself with the F4 key to toggle absolute and relative references while creating formulas!</p>